笔记本底部任务栏放大方法是什么?操作步骤如何?
- 电脑技巧
- 2025-04-12
- 3
- 更新:2025-03-26 22:49:27
在日常使用笔记本电脑时,我们可能会遇到这样的需求:希望任务栏的图标和文字显示更大一些,以便更容易地进行操作,尤其是在屏幕分辨率较高或者视力受限的情况下。本文将详细介绍如何在Windows操作系统中放大底部任务栏,确保您能够轻松掌握这一实用技能。
1.掌握任务栏放大方法的核心
任务栏放大是改善用户体验的重要功能之一。本文将从简单的界面调整到系统设置的深入介绍,提供详尽的步骤,帮助您轻松实现笔记本底部任务栏的放大。
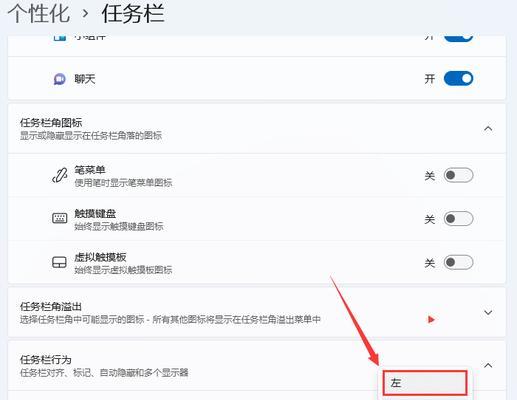
2.任务栏放大前的准备工作
在开始操作之前,我们首先需要了解一些前置条件和准备工作,这包括了解当前操作系统类型和版本,以及确认显示设置是否支持调整任务栏大小。
2.1确认操作系统版本
我们以Windows10和Windows11为例进行介绍,因为这两个版本在任务栏放大的操作上有较大差别。
2.2检查显示设置
请确保您的显示设置调整为推荐或至少为基本的100%缩放比例,这样才能确保任务栏放大功能正常运行。
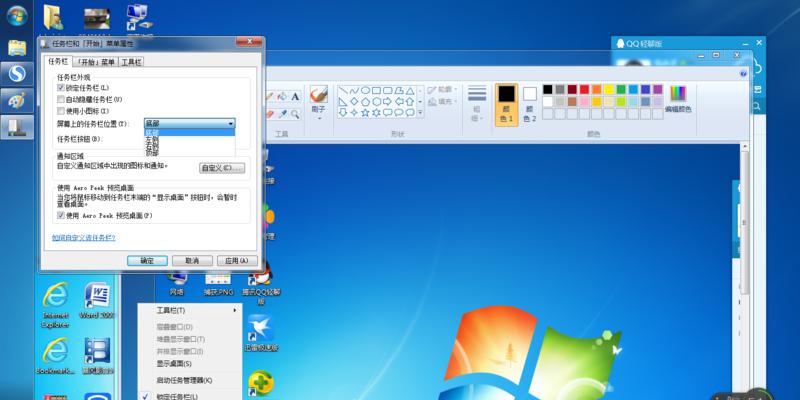
3.如何在Windows10中放大任务栏
Windows10提供了方便的界面调整功能,可以轻松实现任务栏的放大。
3.1使用显示设置调整任务栏大小
1.点击屏幕右下角的“通知中心”图标,选择“所有设置”进入设置界面。
2.在设置界面中,选择“系统”选项。
3.在系统菜单中,选择“显示”选项。
4.在显示设置中,您可以找到“缩放和布局”区域,然后点击“更改文本、应用等项目的大小”链接。
5.在打开的设置窗口中,您可以根据需要调整滑块来改变任务栏大小。
6.确认好的缩放比例后,点击“应用”和“保留更改”。
3.2使用快捷键快速调整
您还可以使用`Win+`和`Win-`快捷键,直接在屏幕上进行放大和缩小操作。
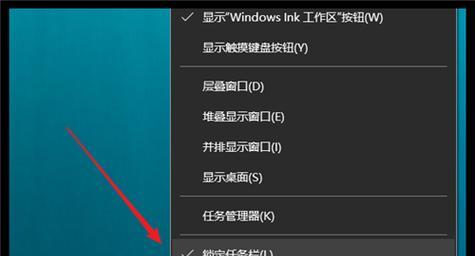
4.如何在Windows11中放大任务栏
Windows11在界面设计上进行了较大的改动,但调整任务栏大小的操作仍十分直观。
4.1使用右键菜单调整任务栏图标大小
1.右键点击任务栏空白处,选择“任务栏设置”进入。
2.在“任务栏行为”选项中,找到“在任务栏上显示图标大小选项”的开关并开启它。
3.在任务栏上,点击现在出现的“图标大小”按钮,即可选择大,中,小三种预设的图标大小之一。
4.2使用系统设置调整任务栏缩放
1.点击“开始”菜单,选择“设置”图标进入系统菜单。
2.选择“系统”>“显示”>“缩放与布局”部分。
3.按照与Windows10类似的操作调整任务栏图标大小。
5.常见问题解答与实用技巧
5.1任务栏放大后图标显示不清晰怎么办?
当您放大任务栏后发现图标显示模糊,可能是因为系统缩放比例设置不兼容。请尝试将缩放比例调整到“推荐”或“100%”,然后重新放大任务栏以获得最佳显示效果。
5.2个性化任务栏放大设置
您可以不仅仅是改变任务栏图标的大小,还可以更改任务栏的位置以及某些程序的固定方式,以达到更个性化的任务栏设置。
6.综合以上
本文详细介绍了在Windows10和Windows11系统中放大任务栏的操作步骤,通过实施这些步骤,您可以轻松提升笔记本电脑的使用体验。调整任务栏图标大小是一个简单但实用的功能,它可以帮助视力不佳的用户更好地查看和管理任务栏。
在调整过程中,遇到任何问题都可以参考本篇提供的常见问题解答与技巧。请随时调整并测试不同的设置,直到找到最适合您个人需求的配置。通过以上操作步骤,您的笔记本任务栏将能更加清晰、易用。
上一篇:手机自动拍照功能如何设置?











