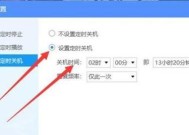电脑更新后自动关机设置方法是什么?
- 网络技术
- 2025-04-05
- 8
- 更新:2025-03-26 22:51:56
在日常使用电脑的过程中,系统更新是保持电脑性能与安全的重要措施之一。但完成更新后,通常需要重启或关机来应用更新。这时,如果手动操作则可能因为遗忘而延迟更新效果的发挥。学习如何设置电脑在更新后自动关机,就成了许多用户希望掌握的技能。本文将详细介绍电脑在完成系统更新后自动关机的设置步骤与技巧,并提供常见问题的解答,帮助用户轻松实现电脑的自动化管理。
了解自动关机设置的益处
在深入了解设置方法之前,先简要分析一下电脑自动关机设置的好处。通过自动关机设置,用户无需时刻关注电脑的更新状态,更新完成后,电脑将会按照预定设置自动关机。这样不仅可以保证更新得到及时的应用,还能避免由于用户忘记操作而导致的电脑长时间运行,进而对硬件设备造成不必要的损耗。
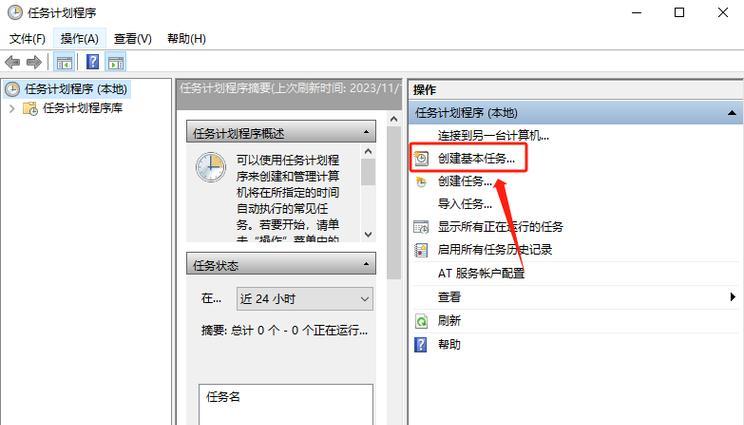
Windows系统下自动关机设置方法
对于使用Windows系统的用户来说,可以按照以下步骤进行自动关机设置:
1.通过系统设置进行操作
点击“开始”菜单,选择“设置”图标。
进入“更新和安全”选项,然后选择“恢复”。
在“高级启动”部分,点击“立即重启”按钮。
电脑重启到高级启动选项界面后,选择“疑难解答”。
接着选择“高级选项”,然后点击“启动设置”。
在启动设置界面,点击“重新启动”。
启动后,选择“启用安全模式”选项。
进入系统后,打开命令提示符(管理员模式),输入`shutdownst0`并回车执行。
此命令将会使电脑在执行完毕后立即关机。若要取消自动关机,只需输入命令`shutdown-a`即可。
2.利用任务计划程序进行自动关机设置
打开“任务计划程序”,点击“创建基本任务…”。
按照向导设置触发器,一般选择“当我登录时”或者选择“当Windows启动时”。
在“操作”步骤中,选择“启动程序”,然后在“程序或脚本”处输入`shutdown`,在“添加参数(可选)”处输入`st0`。
完成设置,电脑将按设置的触发条件自动关机。
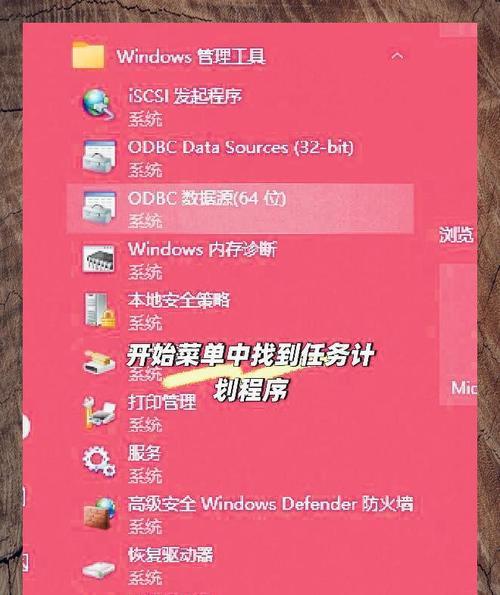
macOS系统下自动关机设置方法
对于使用macOS系统的用户,可以通过以下步骤完成自动关机设置:
1.打开“系统偏好设置”,选择“节能器”。
2.切换到“计划”选项卡,勾选“启动或唤醒时”旁边的复选框。
3.点击“+”按钮,设置启动或唤醒的具体时间。
4.如果不需要电脑在特定时间启动或唤醒,可以取消勾选“启动或唤醒时”复选框,这样电脑在完成更新后会自动关机。
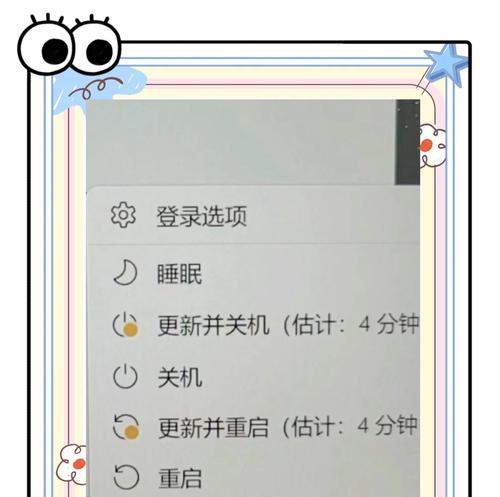
常见问题解答与实用技巧
问题1:自动关机命令具体是什么意思?
`shutdown-s-t0`命令中,“-s”代表shutdown的意思,即关机;“-t0”表示延迟时间为0秒,即立即执行。此命令会指示电脑在没有延迟的情况下立即执行关机操作。
问题2:如果设置错误,电脑会不会立即关机?
使用上文提到的命令时,如果没有正确设置,电脑将会立即执行关机。在执行此命令前,请确保确实需要立即关机,或者已经准备好让电脑关机。
问题3:自动关机功能会不会对电脑硬件造成损害?
自动关机功能仅仅是操作系统层面的命令,它不会对电脑硬件造成额外的损害。它只是在系统运行结束后,按标准流程关闭电脑电源。只要不频繁地强制关机,不会对电脑造成损害。
技巧1:如何取消已经设置的自动关机命令?
如果你之前设置了自动关机命令,但又想取消,可以在命令提示符中输入`shutdown-a`命令。这条命令会取消之前设置的自动关机计划。
技巧2:如果我不在电脑前,如何远程设置自动关机?
可以借助远程桌面连接软件或系统自带的远程访问功能,从其他设备问并控制你的电脑进行设置。
综上所述
通过本文的介绍,相信你已经学会如何在Windows和macOS系统中设置电脑更新后自动关机的功能。这个简单的设置不但可以提高更新效率,还能保护电脑硬件。对于已经设置自动关机的用户,记得在关键任务执行前取消自动关机,以免造成数据丢失。而对于希望进一步提升电脑使用体验的朋友们,可以深入探索和学习更多电脑系统相关的自动化管理技巧。