电脑面部识别图标设置方法是什么?如何添加图标?
- 数码知识
- 2025-04-08
- 12
- 更新:2025-03-26 22:52:42
面部识别技术随着科技的进步,已逐渐成为我们日常生活中不可或缺的一部分。它不仅提升了设备的安全性能,还为用户带来了更为便捷的操作体验。但许多用户对于如何在电脑上设置面部识别图标以及如何添加面部识别图标仍存在疑惑。本文将全面解析电脑面部识别图标的设置方法,并提供详细的添加指导,帮助用户轻松完成设置。
在具体探讨设置方法之前,我们有必要先了解一些面部识别技术的基础知识。面部识别是一种利用人的面部特征进行个体识别的生物识别技术。通过分析人脸图像或视频流中的面部特征信息,并与数据库中储存的信息进行比对,从而实现身份验证。
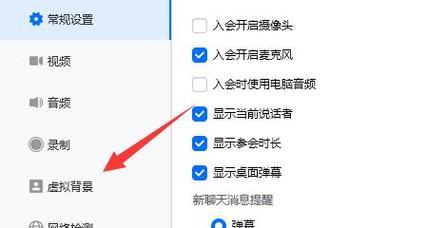
二、面部识别图标设置方法
1.确认系统与硬件支持
你需要确认你的电脑系统和硬件是否支持面部识别功能。目前,许多现代操作系统,如Windows10及更新版本,均内置了面部识别功能。同时,确保你的电脑配有摄像头。
2.检查系统设置
在Windows系统中,打开“设置”->“帐户”->“登录选项”,查看是否列出了“面部(WindowsHello)”选项。如果是,则表明您的系统支持面部识别功能。
3.启用面部识别功能
在确认硬件和系统支持后,返回到“登录选项”页面,点击“设置面部识别”按钮。这时,系统将引导您完成面部识别设置流程。
4.添加面部识别图标
面部识别功能启用后,通常系统会自动在登录界面显示面部识别的图标。如果未显示,您可以通过修改系统设置来添加。进入“个性化”->“锁屏”->“屏幕超时设置”,在此页面中找到“登录选项”,确保“使用WindowsHello登录”功能已经开启。
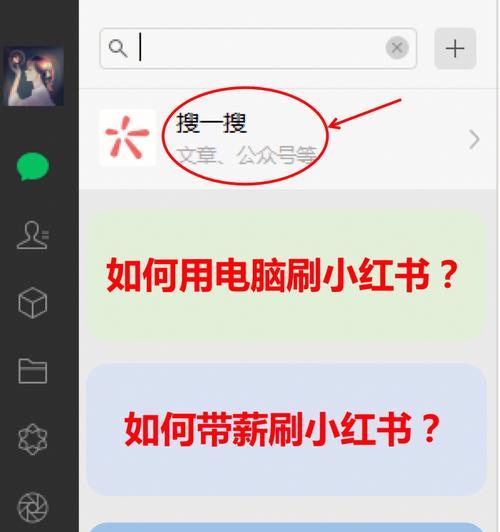
三、详细操作步骤解析
1.检查摄像头
在开始设置之前,请确保摄像头可以正常工作。您可以通过打开“相机”应用来检查摄像头。
2.开启面部识别设置
进入“设置”->“更新与安全”->“Windows安全中心”->“帐户保护”,在这里,您可以找到“面部识别”的具体设置选项。
3.调整面部识别选项
点击“设置面部识别”链接后,系统会提示您通过摄像头扫描脸部,并将面部信息保存。按照系统提示进行,直到设置完成。
4.测试面部识别功能
设置完成后,您可以尝试通过面部识别登录系统以测试功能是否正常工作。记得在光线良好的环境下进行测试。
5.解决可能的问题
如果在过程中遇到任何问题,可以查看Windows的帮助文档,或访问Microsoft社区寻求专业的技术支持。
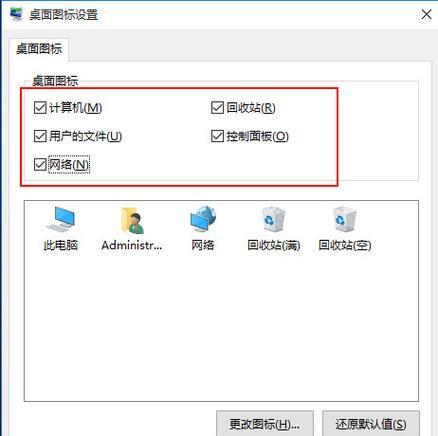
四、常见问题及实用技巧
Q1:如果我的电脑没有面部识别功能,该怎么办?
如果您的电脑硬件不支持,那么您可能需要外接支持面部识别的摄像头设备或考虑升级电脑硬件。
Q2:WindowsHello和面部识别有什么区别?
WindowsHello是Windows操作系统的一个安全功能,它支持多种登录方式,包括面部识别、指纹识别等。面部识别是其中一种身份验证的方法。
Q3:如何确保面部识别的安全性?
确保您的面部数据不会被未授权用户访问是非常重要的。请确保您的电脑账户密码是安全的,并定期更新。
技巧1:定期检查面部识别数据
为了保护您的隐私和安全,建议您定期检查和管理您的面部识别数据。
技巧2:使用高质量图像提高识别准确性
使用高质量的图片进行面部识别设置,可以提高识别的准确性,尤其是在光线不理想的环境下。
五、
通过以上步骤,您应该能够顺利地在您的电脑上设置面部识别图标,并通过面部识别快速安全地登录系统。面部识别技术不仅是现代科技的产物,也是提高个人工作效率的有力工具。希望本指南能帮助您更好地利用这项技术,为您的电脑操作带来便利。











