电脑连接投影仪步骤?操作指南全解析!
- 电子设备
- 2025-04-05
- 6
- 更新:2025-03-26 22:53:38
随着科技的发展,电脑投影仪已成为商务演示、教学培训、家庭娱乐等活动中不可或缺的工具。本文将为您提供一套详细的操作指南,一步步教会您如何将电脑连接到投影仪,确保您能够轻松掌握这一技能。
一、准备阶段:检查设备及其兼容性
在开始连接前,首先确保投影仪与电脑均有正确的连接端口和支持相同的视频输出标准。常见的连接接口包括HDMI、VGA、DVI等。
检查要点:
电脑的视频输出端口类型。
投影仪支持的输入端口类型。
相应的连接线及转换头是否齐全。
小提示:
若电脑或投影仪较为老旧,可能不支持最新标准,建议使用兼容的接口线或读取相关设备说明书进行匹配。
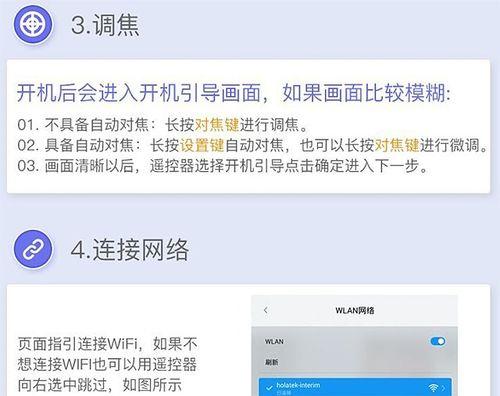
二、硬件连接:正确连接电脑与投影仪
步骤1:连接视频线
将视频线的一端连接到电脑的输出端口,另一端连接到投影仪的输入端口。确保连接稳固无误。
步骤2:连接音频线(如需外接音频)
如果您的投影仪没有内置扬声器或您希望使用投影仪播放声音,还需要将音频线分别连接到电脑和投影仪的音频输入输出端口。
步骤3:开启设备
打开投影仪,并切换到正确的输入源,通常是HDMI、VGA等对应按钮。
打开电脑,并根据电脑型号和操作系统的不同,找到并设置为扩展桌面或复制桌面的显示模式。
注意:
在某些电脑上您可能需要通过快捷键(Fn+对应功能键,如F4、F5)来调整显示设置。

三、软件设置:优化显示效果
步骤1:电脑显示设置调整
在电脑上找到“设置”或“控制面板”中的显示设置,根据需要调整分辨率和屏幕刷新率以获得最佳显示效果。
步骤2:投影仪设置调整
依据投影仪型号,使用其遥控器或面板上的按钮调整画质、亮度、对比度等参数,以适应演示环境。
步骤3:多屏幕设置
在电脑上进行多屏幕设置,可以将画面扩展至投影仪上,实现双屏显示。
操作方法:
在Windows系统中,通常可以按Win+P键调出多屏设置选项。
在macOS系统中,可通过系统偏好设置中的显示器选项进行调整。

四、故障排除与常见问题解决
问题1:电脑与投影仪无法连接
可能原因:
连接线路不匹配或未接好。
投影仪未设置到正确的输入源。
显卡驱动问题或电脑设置不当。
解决方法:
检查并更换正确的连接线。
确认投影仪输入源是否正确。
更新或重新安装显卡驱动。
问题2:图像显示异常
可能原因:
分辨率设置不正确。
电脑输出信号与投影仪不兼容。
解决方法:
重新设置电脑的分辨率和刷新率至投影仪支持的参数。
检查并确认视频线的兼容性。
五、附加技巧与建议
技巧1:使用无线投影技术
现代投影仪和电脑大多支持无线连接,例如Miracast、WiDi等。您可以根据设备支持情况使用无线方式连接,以获得更便捷的体验(如需外接音频)。
技巧2:保持投影仪维护
定期清洁投影仪的镜头和滤网,有助于保持投影质量,并延长投影仪使用寿命。
技巧3:保持电脑更新
确保电脑的系统和驱动程序是最新的版本。这样不仅有助于连接稳定,同时也能为您提供最新的功能和安全更新。
六、综合以上
通过一步步地检查和设置,以及在必要时执行故障排除,您应该能成功将电脑连接到投影仪,并享受到高质量的投影演示。遵循本文的指南,即使是最基本的用户也能成为连接专家。
记住,实践中遇到的问题总是多种多样,一旦出现技术障碍,不要忘记查阅官方手册或联系技术支持。现在,您可以准备您的演示,尽情地展示您的作品了!











