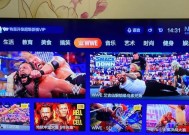联想XP如何连接投影仪?连接投影仪的步骤是什么?
- 电脑技巧
- 2025-04-16
- 5
- 更新:2025-03-26 22:57:27
在日常工作中,会议演示或教学中我们经常需要用到投影仪来展示电脑上的内容。如果您是初次尝试将联想XP电脑与投影仪连接,可能会遇到一些困惑。不过不用担心,本文将为您提供详细的步骤指导,助您顺利完成连接。无论是解决连接投影仪的问题,还是为今后可能的使用场景做准备,本文都将为您提供一份全面的操作手册。
连接前的准备:硬件与设置
检查硬件连接
在开始之前,请确保已准备好以下硬件设备:
联想XP电脑一台
支持视频输入的投影仪一台
相应的视频连接线材(例如VGA线、HDMI线或DVI线,取决于电脑和投影仪接口)
设置投影仪输入
将投影仪电源开启,并选择正确的视频输入源。通常,您需要使用投影仪的遥控器或面板按钮来切换输入源,直到画面显示为电脑的桌面或启动画面。

联想XP电脑连接投影仪的步骤
步骤1:连接硬件
将连接线一端插入电脑
找到电脑后面的视频输出接口,这可能需要您将电脑调整至便于操作的位置。
根据您使用的连接线类型(VGA、HDMI或DVI),将线的一端插入电脑的视频输出接口中。
将连接线另一端插入投影仪
将连接线的另一端插入投影仪的视频输入端口。
确保连接稳固,避免线材松动导致信号不稳定。
步骤2:电脑设置显示模式
按下键盘上的`Windows`键+`P`键,或者右键点击桌面选择“显示设置”。
在显示设置菜单中,找到“多显示器”选项。
选择“复制”模式,这样电脑屏幕和投影仪将显示相同的内容。
步骤3:调整分辨率
在显示设置中,可以调整分辨率为投影仪推荐的分辨率,以获得最佳显示效果。
确认设置后,点击“应用”并检查投影仪上是否清晰显示内容。
步骤4:检查音频设置(如果需要)
如果您的投影仪也支持音频传输,可以在电脑的声卡设置里选择相应的扬声器作为播放设备。
在控制面板的“硬件和声音”下的“声音”选项中,点击“播放设备”。
选择投影仪对应的扬声器设备,并测试效果。
步骤5:保存并退出
一切设置完成后,保存您的更改。
关闭所有设置菜单,返回到您的投影演示。
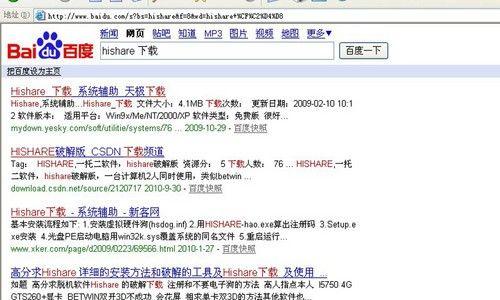
常见问题与解决方法
投影仪无显示或信号不稳定
确保所有连接线材没有损坏,并且已经牢固连接。
检查是否选择了正确的显示模式和分辨率。
尝试更换不同的视频输入端口或连接线材。
音频无法传输到投影仪
确认音频线连接正确,同时检查电脑和投影仪的音频输出设置。
如果投影仪本身不支持音频传输,您可能需要额外的音频适配器。

结语
通过以上步骤,您应该能够顺利将联想XP电脑与投影仪连接。连接投影仪的过程可能因设备型号或接口的不同而有所差异,但一般原则保持不变。无论是会议室还是教室,实现电脑与投影仪的连接都是展示内容的有效手段。本文不仅为您提供了操作指南,还帮助您预防和解决可能遇到的问题。希望您能够愉快地使用投影仪来扩展您的展示效果。
现在,您已经学会了如何连接联想XP电脑与投影仪,接下来就是不断实践和完美您的演示技巧了。祝您使用愉快!
参考
联想官方支持文档
投影仪使用手册
Windows操作系统帮助文件
(全文完)