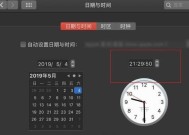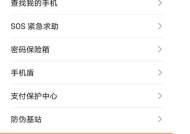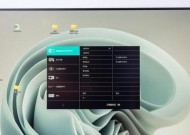小米笔记本接显示器怎么设置?设置过程中有哪些步骤?
- 电脑技巧
- 2025-04-17
- 5
- 更新:2025-03-26 22:57:44
现如今,笔记本电脑在我们工作生活中扮演着越来越重要的角色。小米笔记本,以其高性价比和出色的性能,在市场上赢得了用户的广泛好评。但有时,我们可能需要更大的屏幕来扩展我们的视野,以便更高效地完成工作或享受娱乐内容。这时,连接一台外部显示器便显得尤为重要。小米笔记本连接显示器的设置过程是怎样的?本文将为你详细解读连接过程中的各个步骤,并提供一些实用技巧和注意事项。
连接小米笔记本与显示器所需准备
在开始连接之前,我们需要确保以下几点:
硬件设备:小米笔记本一台、兼容的显示器一台、HDMI或VGA线(根据接口类型选择)、显示器电源线;
驱动程序:确认小米笔记本的显卡驱动已经更新到最新版本;
了解接口:确认小米笔记本和显示器上的接口类型,常见有HDMI、VGA、DisplayPort等。
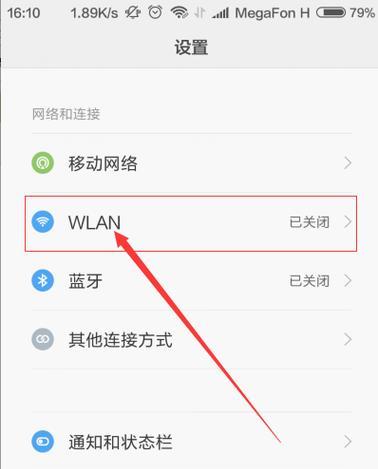
设置步骤详解
步骤一:准备并检查硬件
确保你的小米笔记本有适合连接的视频输出端口。通常来说,小米笔记本至少会有一个HDMI或两个USB-C(可能支持DisplayPort)端口。检查你的显示器支持哪些类型的输入端口,并准备相应类型的连接线。
步骤二:连接线缆
将准备好的线缆一端插入小米笔记本的相应视频输出端口,另一端插入显示器的输入端口中。如果是HDMI连接,通常只需要将HDMI线一端插入小米笔记本的HDMI端口,另一端插入显示器的HDMI输入端口即可。
步骤三:打开显示器并选择信号源
打开显示器电源,然后按下显示器的物理按钮切换到正确的输入信号源。如果你使用的是HDMI线,则需要将显示器的信号输入切换到HDMI模式。
步骤四:电脑端设置
Windows系统设置:
1.自动检测:小米笔记本连接显示器后,Windows系统通常会自动识别并显示“连接外部显示器”的提示。这时直接点击设置即可。
2.手动设置:如果自动检测没有出现,你可以手动进行设置。右键单击桌面上的空白区域,选择“显示设置”。在“多显示器”部分选择“扩展这些显示器”或“仅显示在1上”(取决于你的需求)。
macOS系统设置:
1.连接好显示器后,打开“系统偏好设置”。
2.选择“显示器”,然后选择“排列”按钮。
3.在弹出的窗口中,你可以通过拖动显示器图标来调整它们的位置,并设置是否要镜像或扩大显示。
步骤五:确认设置
检查外接显示器是否已经正确显示你笔记本屏幕上的内容。如果一切正常,你可以开始使用双屏来提升你的工作效率或观看电影等娱乐活动。
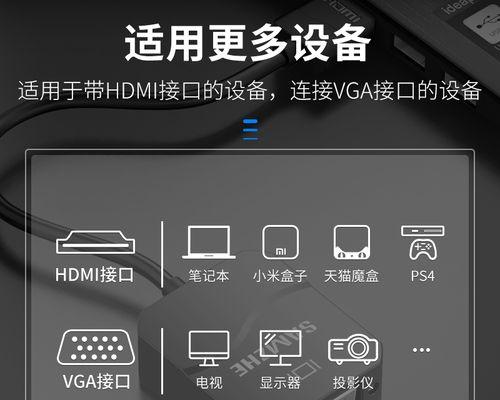
额外提示:问题解决与优化建议
问题一:外接显示器无信号显示
1.确认连接线是否牢固地插入了小米笔记本和显示器的端口。
2.检查显示器电源是否开启,并且选择了正确的输入信号源。
3.尝试更换其它视频线缆或端口,排除线缆或端口故障的可能。
问题二:分辨率或刷新率设置不正确
针对Windows系统:
1.在桌面右键菜单中选择“显示设置”->“高级显示设置”。
2.在“显示适配器属性”里,可以手动调整显示器的分辨率和刷新率。确保选择的是最适合你的显示器的设置。
针对macOS系统:
1.在“系统偏好设置”->“显示器”->“显示器”中,可以通过“默认分辨率”设置来调整。
2.在“显示器”选项卡下,选择“调整为”来选择最佳分辨率。
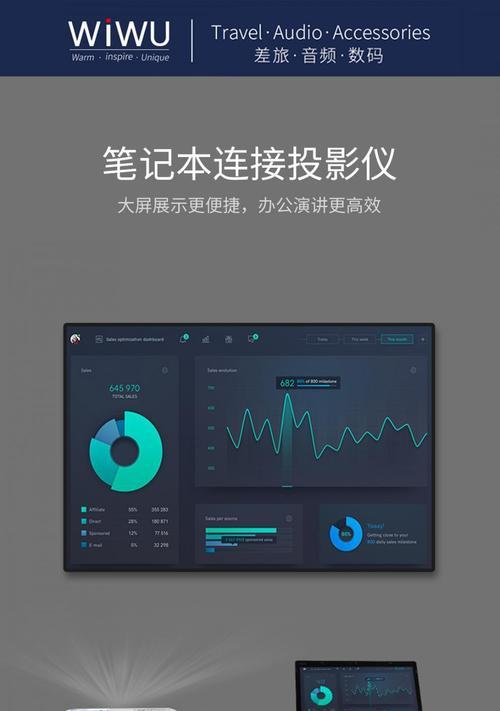
结语
连接小米笔记本与显示器的整个过程其实并不复杂,只需要按照本文提供的步骤逐一操作。在操作过程中,遇到问题也不必担心,仔细检查每一步骤,并参考我们提供的问题解决方案。希望这些信息能帮助你顺利地扩展你的显示屏幕,享受更加舒适高效的工作或娱乐体验。
上一篇:优盾重启路由器的正确方法是什么?
下一篇:苹果手机粘贴板在哪里?