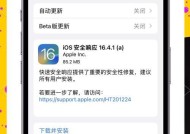苹果手机标注箭头操作指南是什么?
- 电脑技巧
- 2025-04-25
- 3
- 更新:2025-04-09 01:45:12
苹果手机,作为全球知名的智能手机品牌之一,以其精致的设计和流畅的用户体验著称。但是,当您需要在屏幕截图或照片中突出显示某个部分时,您可能需要添加一些标记,比如箭头。本文将为您提供一份详尽的苹果手机标注箭头操作指南,帮助您快速有效地完成这一任务。
一、了解苹果手机标注箭头功能
在开始操作之前,我们需要先确认您的苹果手机是否支持标注箭头功能。一般而言,此功能从iOS13开始,便集成在苹果手机的标准截图工具中。若您使用的是更新的iOS版本,那么您的设备应该支持此功能。
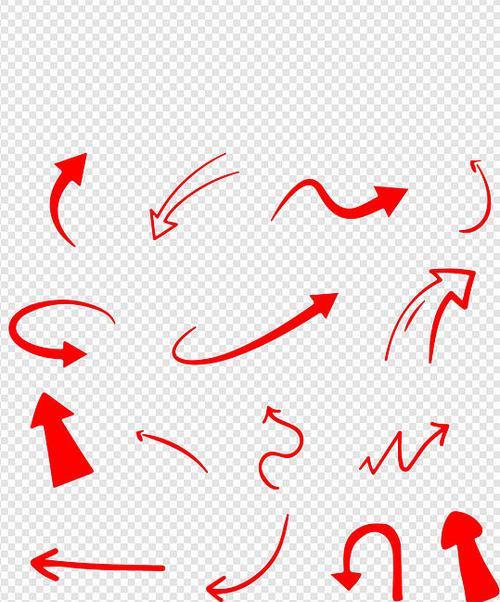
二、如何在苹果手机上进行标注箭头
1.截取屏幕
您需要对想要添加箭头的屏幕进行截图:
使用“音量上”键和“侧边”键同时按下,快速截取当前屏幕。截图完成后,屏幕左下角会显示缩略图。
2.进入编辑模式
点击缩略图,屏幕会跳转到“照片”应用,并进入“编辑”界面。
3.选择标注工具
在编辑界面的工具栏中找到“标记”图标,它通常显示为一个笔形图标。
4.添加箭头
点击“标记”图标后,会看到多个标注工具,包括箭头。选择箭头工具,然后在屏幕截图上滑动以添加箭头。可以通过拖动箭头的端点来调整其长度和方向。
5.自定义箭头样式
苹果手机提供了多种颜色和粗细的箭头供用户选择,您也可以选择箭头是实心还是空心。
您还可以点击并按住箭头,拖动到您希望的位置,以获得最佳的视觉效果。
6.保存并分享
完成箭头添加后,点击屏幕右上角的“完成”按钮,然后您可以选择保存编辑后的图片,或是通过邮件、消息等方式分享。
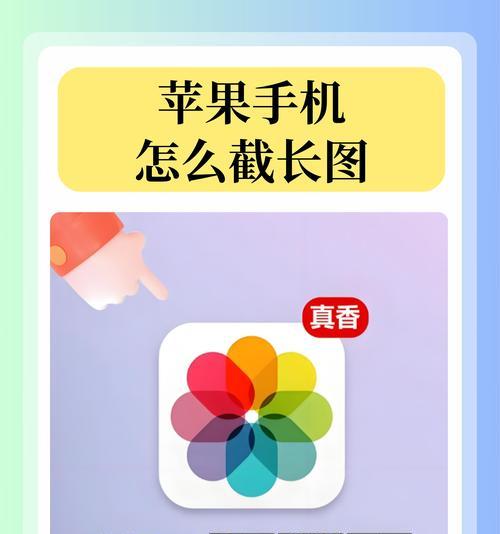
三、苹果手机标注箭头操作常见问题及解决办法
问题1:为什么我的设备无法添加箭头?
如果您的设备不支持标注箭头功能,可能是因为iOS版本过旧。您可以尝试更新操作系统,或使用第三方应用来达到类似效果。
问题2:如何自定义标注箭头的颜色?
在添加箭头之后,点击箭头,在弹出的颜色选项中选择您需要的颜色即可。
问题3:如何让箭头指向更精确的位置?
在添加箭头的过程中,您可以轻轻按住箭头端点,然后拖动到您希望的位置,以确保箭头精确指向目标。
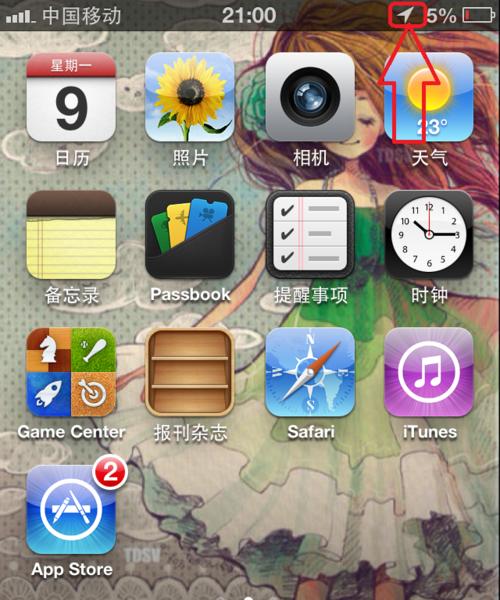
四、额外提示与技巧
1.备份重要截图:在进行任何编辑前,确保已经备份了原始截图,以防不测。
2.保存好编辑后的截图:编辑后的截图不会自动替换原始截图,因此需要手动保存。
3.利用快捷指令:对于经常需要进行标注的用户,可以利用快捷指令功能,快速访问标注功能。
通过以上步骤,您可以轻松在苹果手机上标注箭头,无论是为了教学、演示还是个人记录,都能让您的屏幕截图更加生动、直观。希望这份操作指南能帮助您更加高效地使用您的苹果手机,提升日常工作的便捷性。
上一篇:电装电宝充电器推荐多少瓦?