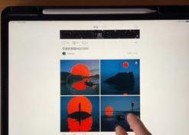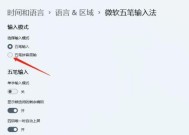机顶盒屏幕投屏电脑步骤是什么?
- 电子设备
- 2025-04-29
- 3
- 更新:2025-04-26 20:04:03
随着科技的不断发展,将机顶盒屏幕投射到电脑上已成为一种常见的需求。无论是为了工作演示,还是家庭娱乐,屏幕投射功能都极大地丰富了我们的使用场景。本文将详细为您介绍如何将机顶盒屏幕投屏到电脑上,并提供操作步骤与技巧。
一、了解投屏的必要条件
在进行屏幕投射之前,我们需要了解几个重要条件:
确保机顶盒和电脑处于同一局域网内,便于进行网络连接;
确认机顶盒支持屏幕镜像或投屏功能;
检查电脑操作系统是否支持接收投屏,目前主流操作系统如Windows10及以上版本、macOSCatalina及以上版本均已支持此功能;
确保电脑与机顶盒之间的驱动程序都已更新到最新版本。
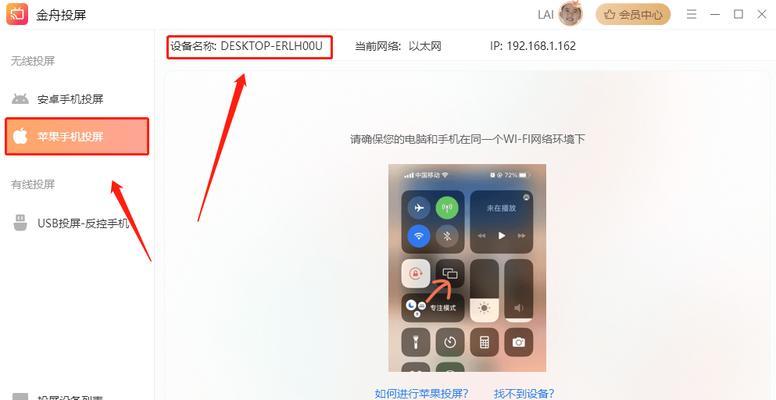
二、机顶盒端设置
机顶盒的投屏设置通常比较简单,具体步骤如下:
1.开启机顶盒,并找到“设置”选项;
2.选择“网络”或“系统”设置,找到“屏幕镜像”、“投屏”或“多屏互动”等相关功能;
3.将“屏幕镜像”或“投屏”功能打开,机顶盒会自动搜索可连接的设备。
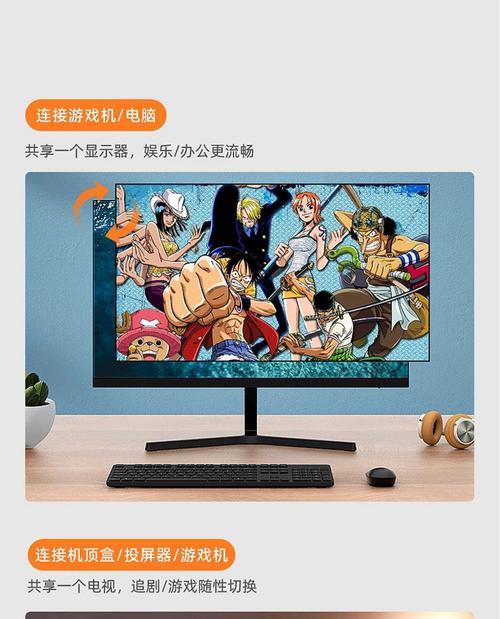
三、电脑端接收设置
电脑端的接收设置是整个投屏过程中最为关键的步骤,以下是详细的操作指南:
对于Windows10用户:
1.确保电脑开启蓝牙功能,以便与机顶盒配对;
2.在电脑右下角的通知区域点击“网络和Internet”图标;
3.选择“投影到这台电脑”选项,进行投屏设置;
4.在“选择要投影到此电脑的方式”中,选择“仅当我连接到电缆时”或“始终允许”;
5.在电脑上会弹出一个通知,等待机顶盒发起连接请求;
6.当机顶盒发起连接时,电脑会显示连接请求,点击“接受”完成连接。
对于macOS用户:
1.在“系统偏好设置”中选择“显示器”;
2.点击“屏幕镜像”选项卡,启动屏幕镜像功能;
3.在弹出的设备列表中选择您的机顶盒设备;
4.点击“连接”按钮,开始投屏。
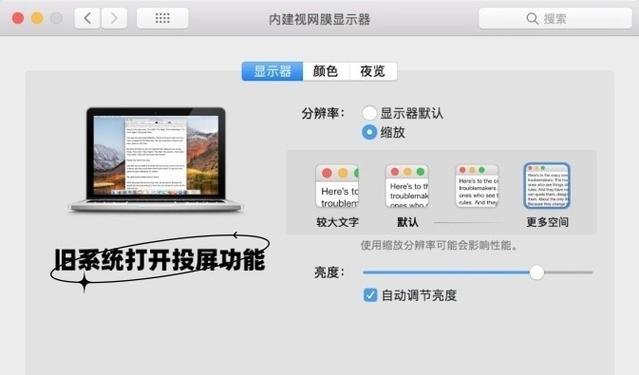
四、解决可能遇到的问题
在投屏过程中,可能会遇到一些常见问题,例如:
无法搜索到设备:请确保机顶盒和电脑均处于同一网络中,且网络信号稳定;
连接时出现密码提示:输入正确的密码以完成连接;
图像显示不正常:检查网络连接是否稳定,或尝试降低电脑显示的分辨率。
五、小结与拓展
通过以上步骤,您应该可以成功地将机顶盒屏幕投射到电脑上。除了实现屏幕投射的基本功能,了解一些高级设置和技巧可以帮助您更好地优化使用体验。您可以通过调节Windows系统的显示设置来提高图像质量,或者在macOS系统上使用快捷键来控制投屏。
综上所述,通过本文的介绍,您应该已经掌握了将机顶盒屏幕投射到电脑上的具体操作和一些可能遇到问题的解决方法。希望这些信息能够帮助您更加便捷地使用科技产品,享受智能化的生活。
上一篇:镜头灰尘清理方法有哪些?
下一篇:能蒸食物的热水器是什么品牌?