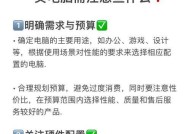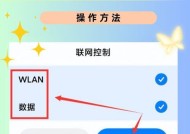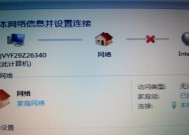解决台式电脑无法进入系统的问题(如何应对电脑启动问题及常见解决方案)
- 网络技术
- 2024-06-21
- 50
- 更新:2024-06-03 12:04:44
随着科技的发展,台式电脑在我们生活中扮演着越来越重要的角色。然而,在使用过程中,我们可能会遇到一些问题,比如电脑无法进入系统。这是一个常见但却令人头痛的问题。本文将介绍一些常见的解决方法,帮助您解决这个问题。
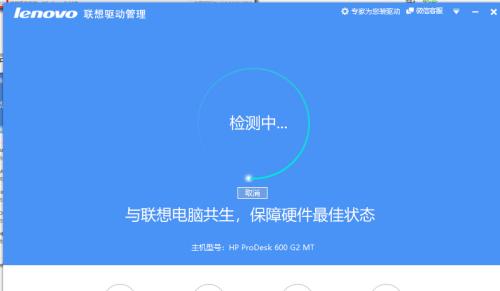
1.检查电源和电线连接:
-确保电源线插入插座,并检查插座是否正常工作。

-确保电源线与电脑连接牢固,并没有松动。
2.检查显示器连接:
-检查显示器的电源线是否连接到插座,并确保插座工作正常。
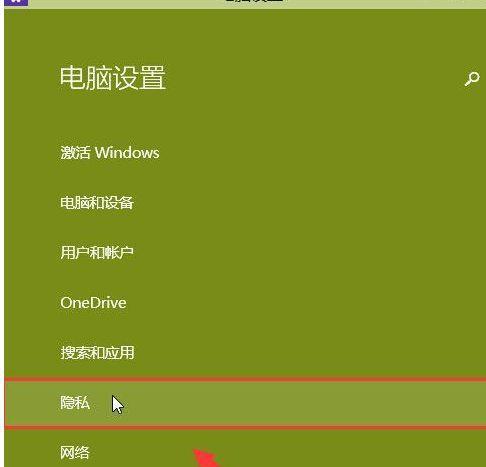
-检查显示器与电脑之间的连接线是否插入正确,并确保连接牢固。
3.重新启动电脑:
-在电脑无法进入系统时,尝试按下电源按钮长按5秒钟关机,然后再次按下电源按钮启动电脑。
-如果问题仍然存在,可以尝试从电脑主机后部的电源插头拔下电源线,等待几分钟后再重新插入电源线启动电脑。
4.进入安全模式:
-当电脑启动时,按下F8键或Del键(具体键位根据电脑型号不同而有所区别)多次,直到出现启动选项。
-选择进入安全模式,并尝试修复问题或查找导致无法进入系统的原因。
5.检查硬件设备:
-检查电脑内部的硬件设备是否连接正常,如内存条、硬盘、显卡等。
-如果发现硬件设备松动或损坏,可以尝试重新插拔或更换硬件设备。
6.使用系统修复工具:
-通过引导进入系统修复工具,如Windows系统修复工具或MacOS的恢复模式等。
-使用工具进行系统修复、恢复或重装操作。
7.清除病毒和恶意软件:
-使用杀毒软件进行全盘扫描,查找并清除可能导致系统无法启动的病毒和恶意软件。
8.检查操作系统文件完整性:
-使用命令行工具运行SFC(SystemFileChecker)扫描,检查操作系统文件的完整性。
-如果发现有损坏或缺失的系统文件,可以尝试修复或替换这些文件。
9.重置BIOS设置:
-进入电脑的BIOS设置界面,将设置恢复为默认值。
-这样可以解决一些由于BIOS设置错误而导致无法启动的问题。
10.更新或回滚驱动程序:
-检查电脑中的驱动程序是否需要更新。
-如果最近更新了某个驱动程序,尝试回滚到之前的版本,看是否能够解决问题。
11.安全模式下卸载最近安装的软件:
-进入安全模式,并卸载最近安装的软件,特别是那些可能与系统启动有冲突的软件。
12.使用系统恢复点:
-如果您的电脑在问题出现之前创建了系统恢复点,可以尝试恢复到该恢复点,以还原系统到正常状态。
13.启动修复工具:
-使用操作系统提供的启动修复工具来尝试自动修复无法启动的问题。
14.寻求专业帮助:
-如果您对电脑方面不太了解,或者尝试了上述方法仍然无法解决问题,建议寻求专业技术人员的帮助。
15.
-电脑无法进入系统是一种常见但困扰人的问题。
-在解决问题之前,我们应该逐步排除可能的硬件故障,并尝试使用系统修复工具和其他方法来修复问题。
-如果所有方法都无效,我们应该寻求专业帮助,以避免进一步损坏计算机。
在解决台式电脑无法进入系统的问题时,首先应检查电源和电线连接,然后尝试重新启动电脑。如果问题仍然存在,可以尝试进入安全模式,并检查硬件设备的连接。使用系统修复工具、清除病毒和恶意软件以及检查操作系统文件完整性也是解决问题的有效方法。如果所有方法都无效,应寻求专业帮助。通过这些步骤,我们有望解决台式电脑无法进入系统的问题,恢复正常使用。