教你使用Photoshop复制完全相同的图形形状(手把手教你使用PS制作精确复刻图形)
- 网络技术
- 2024-05-10
- 37
- 更新:2024-05-04 22:11:22
有时我们需要复制一个图形的形状、在设计和平面制作领域,以便于在不同的设计项目中重复使用。要精确地复制一个图形并不是一件容易的事情,然而。让你能够轻松地在不同的设计中复用你所需要的形状,本文将教你如何使用Photoshop来实现完全相同的图形复制。
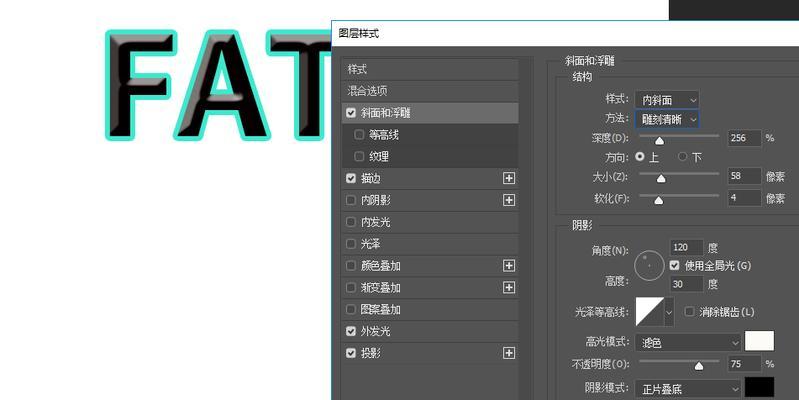
段落
1.选择合适的图形源素材
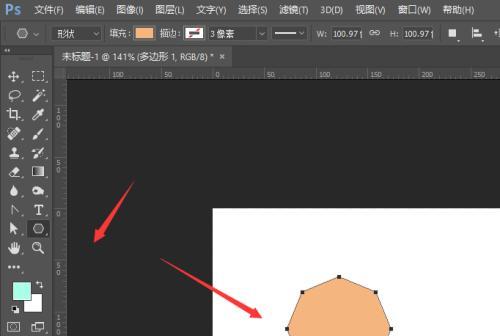
我们首先需要选择一个合适的图形源素材,在使用Photoshop进行图形复制之前。也可以是从其他设计中截取的图形、这个素材可以是你自己绘制的形状。
2.打开源素材并进行必要的编辑
如果有需要,打开选择的图形源素材后,你可以对它进行一些必要的编辑。改变颜色或添加阴影等,调整大小。
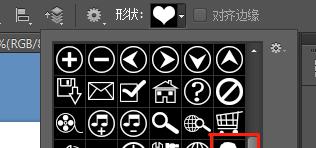
3.使用选区工具选取图形
我们需要使用选区工具(如矩形选框工具,在开始复制图形之前、椭圆选框工具或多边形选框工具)来选取图形的轮廓。
4.复制选中的图形
可以通过使用快捷键Ctrl+C来复制选中的图形,或者在编辑菜单中选择、当你完成选区后“复制”。
5.创建一个新的Photoshop文档
现在,以便将复制的图形粘贴到我们需要创建一个新的Photoshop文档。
6.在新文档中粘贴图形
或者在编辑菜单中选择、将复制的图形粘贴到新创建的文档中,可以使用快捷键Ctrl+V进行粘贴操作“粘贴”。
7.调整图形的位置和大小
需要进行调整,粘贴后的图形可能会与新文档的尺寸不匹配。缩放工具或旋转工具)来移动,调整大小或旋转图形,可以使用变换工具(如移动工具。
8.使用参考线对齐图形
我们需要使用参考线来辅助对齐图形的位置和大小,为了实现完全相同的图形复制。可以通过视图菜单中的“显示”选项来打开参考线。
9.复制和粘贴调整后的图形
你可以使用相同的复制和粘贴操作来复制和粘贴调整后的图形,一旦你调整好了第一个图形的位置和大小、并通过参考线对齐了它。
10.重复复制和粘贴操作
可以重复进行复制和粘贴操作、以复制更多的图形,根据你的需要。并使用参考线进行对齐、记得每次都要调整图形的位置和大小。
11.合并所有图形图层
可以将所有的图形图层合并为一个图层,当你完成了所有的复制和粘贴操作后。并选择、可以通过右键单击图层“合并图层”来完成此操作。
12.保存并导出复制后的图形
记得保存你的工作,当你满意于复制后的图形时。可以使用文件菜单中的“保存”并使用文件菜单中的、选项将工作保存为PSD格式文件“导出”选项将工作导出为其他常见的图像格式。
13.通过调整图形属性进行进一步定制
例如调整颜色,复制后的图形可能需要进一步的定制,透明度或应用等。你可以使用Photoshop提供的各种图形属性调整工具来实现这些目标。
14.学习更多关于Photoshop的技巧和技巧
Photoshop还有许多其他强大的功能和技巧、除了本文介绍的图形复制技巧之外。你可以提高你的设计能力,并在不同的项目中更加灵活地运用图形复制技术、通过学习更多关于Photoshop的技巧。
15.
调整位置和大小、参考线对齐、粘贴,本文教你使用Photoshop复制完全相同的图形形状,从选择图形源素材,为你提供了一个完整的指南,到进一步定制和学习更多相关技巧,编辑,复制。你能够轻松地在设计中实现精确的图形复制、希望通过本文的学习。











