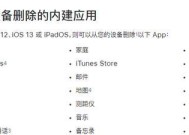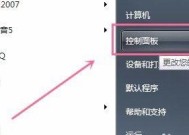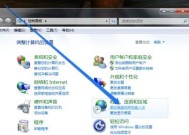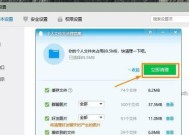使用U盘重新安装电脑系统的简易指南(新手必看)
- 网络技术
- 2024-05-03
- 46
- 更新:2024-05-03 17:16:26
出现系统崩溃或者运行缓慢的情况是很常见的、在电脑使用过程中。重新安装电脑系统就是一个不错的选择,这时。特别适合新手,而使用U盘重新安装系统则是一种简便且的方法。让您轻松解决电脑问题,本文将详细介绍如何使用U盘来重新安装电脑系统。
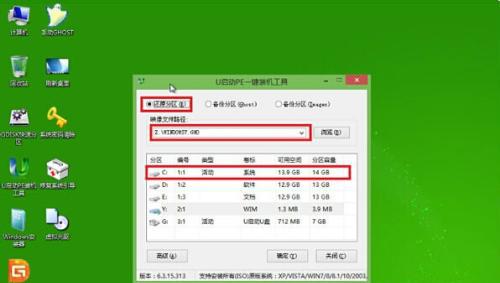
一、准备必备工具与材料
1.了解U盘规格和容量要求
一般来说、在进行U盘装系统之前,需要确认您的U盘容量是否符合要求,8GB以上的U盘即可满足装系统的需求。
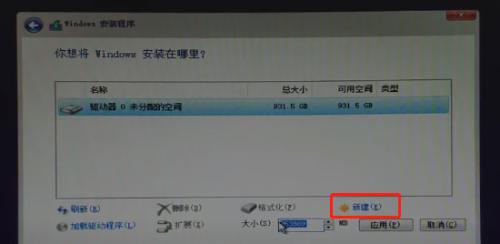
二、下载操作系统镜像文件
2.前往官方网站下载操作系统镜像文件
下载您想要安装的操作系统的镜像文件,打开官方网站。确保选择的镜像文件与您电脑的硬件兼容。
三、制作可启动U盘
3.下载和安装制作启动盘的工具
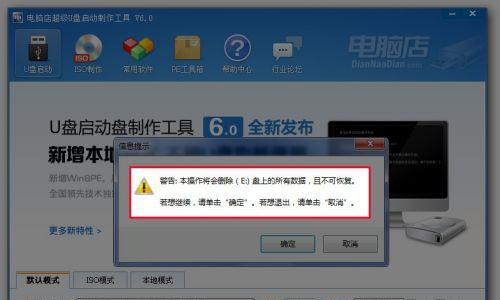
如Rufus或WinToUSB,从官方网站下载并安装可启动U盘制作工具。
四、备份重要数据
4.备份您重要的数据和文件
以免丢失,务必备份您的重要数据和文件,在重新安装系统之前。
五、设置电脑启动顺序
5.进入BIOS设置电脑启动顺序
在,按下相应按键进入BIOS设置界面、重启电脑“Boot”或“BootOrder”选项中将U盘设置为启动项。
六、插入U盘并重新启动电脑
6.插入制作好的启动U盘,并重新启动电脑
然后重启电脑,确保U盘已经插入电脑。电脑将会自动从U盘启动。
七、选择语言和安装方式
7.选择系统安装语言和安装方式
一般推荐选择,选择您想要的语言和安装方式,在安装界面上“自定义安装”。
八、选择安装位置和格式化分区
8.选择系统安装位置和是否格式化分区
选择系统安装的位置以及是否需要格式化硬盘分区,根据您的需求。注意:请谨慎操作,格式化分区将清空所有数据。
九、开始安装系统
9.点击“开始安装”按钮
点击,确认好安装位置和格式化选项后“开始安装”系统将会开始自动安装、按钮。
十、等待系统安装完成
10.等待系统安装完成
请耐心等待直至系统安装完成、安装过程可能需要一段时间。
十一、设置个人账户和密码
11.设置个人账户和密码
根据提示设置您的个人账户和密码,安装完成后。
十二、安装驱动程序和软件
12.安装必要的驱动程序和软件
需要安装电脑所需的驱动程序和软件、确保电脑正常运行,重新安装系统后。
十三、恢复备份的数据和文件
13.恢复备份的数据和文件
确保您的个人资料完整、将之前备份的重要数据和文件复制回电脑。
十四、安全防护和更新
14.安装杀毒软件和系统更新
并及时更新系统和软件补丁,安装一个可靠的杀毒软件,为了保障电脑的安全性。
十五、重装系统后的注意事项
15.注意事项及常见问题解决方法
还需要注意一些常见问题的解决方法,重装系统后、声音异常等,例如无法上网。
还能够帮助电脑恢复到出厂设置状态,通过使用U盘重新安装电脑系统,不仅可以解决系统崩溃和运行缓慢等问题。即使是新手也能够轻松完成系统重装、只要按照本文所述的步骤。祝您顺利重新安装电脑系统,希望这篇文章对您有所帮助!