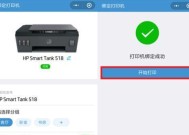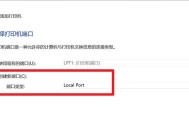如何实现两台电脑共享一台打印机(简单实用的共享打印机方法及步骤)
- 网络技术
- 2024-05-03
- 176
- 更新:2024-05-03 17:16:47
如何实现打印任务的共享是一个常见的问题,在多台电脑同时使用一台打印机的情况下。帮助用户轻松实现两台电脑共享一台打印机,本文将介绍一种简单实用的方法。

1.创建打印机网络连接
-点击,打开控制面板“设备和打印机”选项;
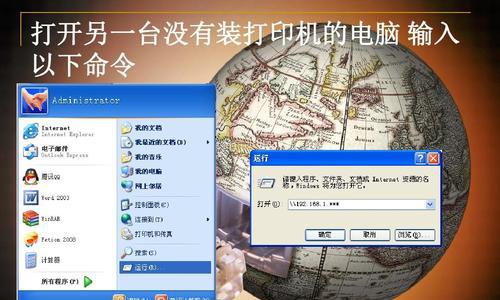
-选择,右键点击要共享的打印机“属性”;
-在“共享”勾选、选项卡中“共享此打印机”选项。
2.配置共享设置
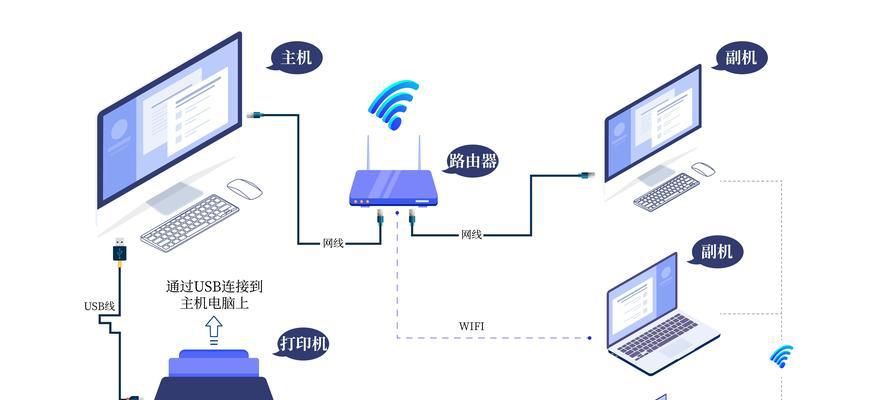
-点击,在控制面板中“网络和共享中心”;
-在左侧导航栏中选择“更改高级共享设置”;
-在“文件和打印机共享”勾选,下“启用文件和打印机共享”选项。
3.设置共享权限
-在“网络和共享中心”点击,中“更改高级共享设置”;
-在“文件和打印机共享”点击,下“权限”;
-并设置适当的权限,选择需要分享的用户或用户组。
4.添加网络打印机
-打开控制面板,在第二台电脑上、点击“设备和打印机”选项;
-点击“添加打印机”选择,按钮“无线或Bluetooth打印机,添加网络”;
-并按照提示完成添加,选择共享的打印机。
5.测试打印功能
-并点击右键,在第二台电脑上,选择,选择共享的打印机“打印测试页”;
-是否成功从第二台电脑打印出测试页,检查打印机是否正常工作。
6.防火墙设置
-点击、打开控制面板“Windows防火墙”选项;
-在左侧导航栏中选择“允许应用通过Windows防火墙”;
-点击“更改设置”并勾选,按钮“文件和打印机共享”选项。
7.解决连接问题
-可能是网络设置问题,如果两台电脑无法互相访问共享打印机;
-IP地址设置以及网络共享设置是否正确、检查两台电脑的网络连接状态。
8.高级共享设置
-可以进入,如果需要更精细的共享权限控制“高级共享设置”进行配置;
-在“网络和共享中心”点击,中“更改高级共享设置”进入、“高级共享”选项卡。
9.打印机驱动安装
-需要先下载并安装对应的驱动程序、如果第二台电脑没有安装共享打印机的驱动程序;
-通过打印机的官方网站或驱动程序厂商的网站下载最新的驱动程序。
10.更新打印机驱动
-定期检查共享打印机的驱动程序是否有更新版本;
-确保共享打印机正常工作,更新驱动程序可以提升打印机的性能和稳定性。
11.网络共享管理
-可以使用网络共享管理工具进行管理、如果有更多的设备需要共享打印机;
-配置共享设备、删除、通过网络共享管理工具,可以方便地添加。
12.定期维护和更新
-清洁打印头,定期维护共享打印机的硬件设备,更换耗材等;
-确保共享打印机与电脑系统兼容、及时更新操作系统和应用程序。
13.确保网络稳定
-要确保网络连接稳定、为了保证共享打印机的顺利使用;
-保持良好的信号强度和数据传输速度,检查网络设备的连接状况。
14.解决常见问题
-无法连接等,例如打印任务卡住、在实际使用中、可能会遇到打印机共享的一些常见问题;
-重新安装驱动程序等方法解决这些问题,可以通过检查网络连接。
15.共享打印机的优势与局限
-提高工作效率,例如需要保持网络连接、可能出现共享冲突等,共享打印机的优势是节省成本、但也存在一些局限性;
-合理规划和管理,要充分了解其优势和局限,用户在使用共享打印机时。
两台电脑可以实现共享一台打印机、通过以上步骤,提高工作效率和节省成本。以确保正常使用、但用户在使用共享打印机时,需要注意网络设置和共享权限的配置。定期维护和更新打印机驱动程序也是保证共享打印机正常工作的重要步骤,同时。