如何设置固定IP地址(一步步教你如何设置计算机的固定IP地址)
- 电子设备
- 2024-05-03
- 65
- 更新:2024-05-03 17:17:21
每个设备都需要一个的IP地址以便与其他设备进行通信,在网络连接中。计算机会自动从路由器中获取一个动态IP地址、而通常情况下。以确保网络连接的稳定性和安全性,我们可能需要为计算机设置一个固定的IP地址,然而,在某些情况下。本文将详细介绍如何一步步设置计算机的固定IP地址。
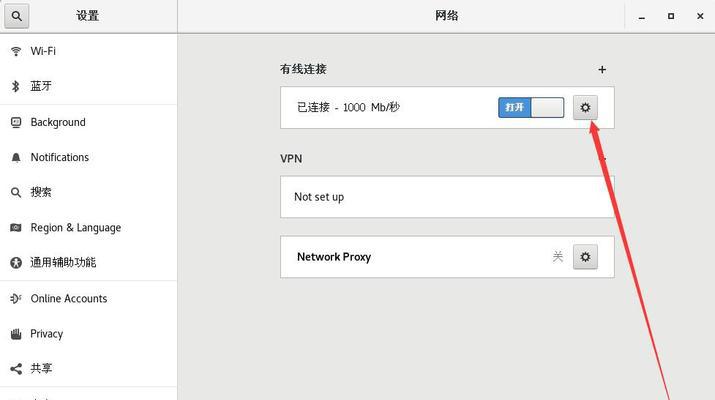
1.确认网络连接状态
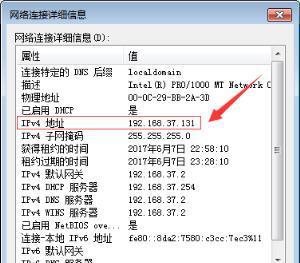
我们需要先确认计算机已经成功连接到网络并可以正常访问互联网、在开始设置固定IP地址之前。
2.打开网络设置界面
我们需要打开计算机的网络设置界面。网络和Internet设置等途径来进入网络设置界面、可以通过控制面板。
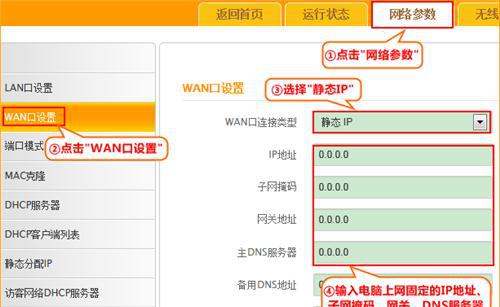
3.进入网络适配器设置
我们需要找到并点击,在网络设置界面中“网络和共享中心”,“更改适配器设置”进入网络适配器设置界面、等选项。
4.右击选择适配器属性
我们可以看到当前计算机所使用的网络适配器列表,在网络适配器设置界面中。点击,右击选择当前使用的网络适配器“属性”选项。
5.选择TCP/IP协议
我们可以看到各种与网络连接相关的设置,在适配器属性窗口中。找到并选择“Internet协议版本4(TCP/IPv4)”或“Internet协议版本6(TCP/IPv6)”并点击、“属性”按钮。
6.选择使用固定IP地址
在TCP/IP协议属性窗口中,我们可以看到两种选择:自动获取IP地址和使用以下IP地址。选择“使用以下IP地址”这样我们就可以手动设置固定IP地址了,选项。
7.输入IP地址及子网掩码
我们需要输入一个合适的IP地址和子网掩码,在使用以下IP地址的选项下。填写相应的IP地址和子网掩码,根据网络环境和实际需求。
8.输入默认网关
默认网关是将本地网络与外部网络连接起来的关键设备。我们需要手动输入一个合适的默认网关、在设置固定IP地址时。
9.输入DNS服务器地址
以实现网络资源的访问、DNS服务器用于将域名转换为IP地址。我们需要手动输入一个或多个DNS服务器的地址、在设置固定IP地址时。
10.确认设置并保存
点击,在输入完所有必要的网络参数后“确定”或“应用”按钮来保存我们的设置。
11.进行网络连接测试
我们可以通过进行网络连接测试来确认设置是否成功,一旦设置完固定IP地址。尝试访问互联网上的一些网站或进行网络连通性测试。
12.检查网络稳定性
子网掩码,并尝试重新启动计算机或重新配置网络适配器,如果网络连接存在问题,默认网关等设置是否正确,我们可以检查IP地址。
13.更新其他设备设置
以保证整个网络的正常运行,我们需要在这些设备上进行相应的设置更新、如果网络中还有其他设备需要使用计算机提供的固定IP地址。
14.注意事项及常见问题解决
可能会遇到一些常见问题,在进行固定IP地址设置的过程中。本节将介绍一些注意事项并提供相应的解决方案。
15.固定IP地址的优势和劣势
帮助读者更好地理解为何需要设置固定IP地址以及可能面临的一些挑战,我们来一下固定IP地址的优势和劣势。
我们可以学会如何为计算机设置固定IP地址,通过本文的指导。同时也方便了一些特定需求下的网络应用、固定IP地址可以提高网络连接的稳定性和安全性。需要注意相关的注意事项和解决方案,固定IP地址也可能面临一些挑战,但同时。灵活运用固定IP地址设置来优化自己的网络连接、希望读者能够根据实际需求。











