四种解决电脑连接WiFi问题的方法(解决WiFi连接问题)
- 数码知识
- 2024-05-03
- 48
- 更新:2024-05-03 17:17:29
无线网络已经成为我们日常生活中必不可少的一部分,随着互联网的发展。有时候我们在连接WiFi时可能会遇到各种问题,然而、导致无法畅快地上网。畅享高速网络,帮助您顺利解决连接问题、本文将介绍四种解决电脑连接WiFi问题的方法。
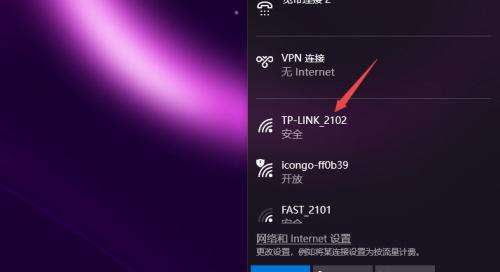
一:检查WiFi开关是否打开
首先要确保电脑的WiFi开关已打开、在连接WiFi之前。WiFi开关通常位于键盘的功能键上、在大多数电脑上、通过按下功能键与F1-F12键中标有无线局域网图标的键同时使用来打开或关闭WiFi。
二:确认WiFi密码输入正确
确保输入的密码是正确的,当连接一个新的WiFi网络时。我们会遇到连接失败的情况,有时候由于输入错误或者记忆错误。建议检查密码的大小写和特殊字符是否正确,在重新输入密码之前。

三:检查无线网络驱动程序是否正常
可能会导致无法连接WiFi,如果电脑的无线网卡驱动程序损坏或者不兼容。我们可以通过更新驱动程序来解决问题,这时候。找到无线网卡、打开设备管理器,并右键点击选择更新驱动程序。
四:重置网络设置
有时候,导致无法连接WiFi、电脑的网络设置可能因为各种原因而出现问题。我们可以通过重置网络设置来解决问题,此时。选择网络和Internet选项,打开控制面板、点击网络和共享中心、选择更改适配器设置,右键点击无线网络连接,选择禁用后再重新启用。
五:检查无线路由器是否正常工作
有时候,WiFi连接问题可能是由于无线路由器本身出现故障所致。我们可以尝试将电脑连接到其他可用的WiFi网络,此时,以确定是否是路由器的问题。那么可以尝试重启路由器或者联系网络服务提供商寻求进一步帮助、如果其他网络可正常连接。
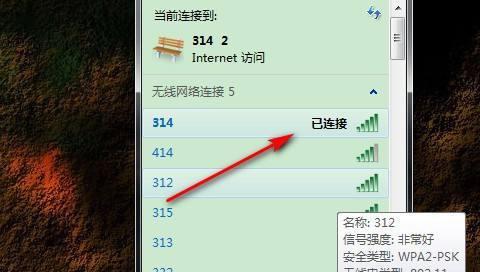
六:检查IP地址设置是否正确
电脑的IP地址设置可能会影响WiFi连接,在一些特殊情况下。确保IP地址和DNS服务器地址设置为自动获取,选择网络和Internet选项、打开控制面板,在左侧选择更改适配器设置,右键点击无线网络连接,双击Internet协议版本4(TCP/IPv4)、点击网络和共享中心,选择属性。
七:清除DNS缓存
但有时候可能会出现问题导致无法连接WiFi,DNS缓存是为了提高访问网页速度而存在的。输入,打开命令提示符“ipconfig/flushdns”然后尝试重新连接WiFi、清除DNS缓存,命令并按下回车键。
八:检查防火墙设置
但有时候也会阻止WiFi连接,防火墙是保护电脑安全的重要组件。选择系统和安全选项,在左侧选择允许应用通过防火墙,确保WiFi相关应用程序被允许通过防火墙,打开控制面板,点击WindowsDefender防火墙。
九:尝试使用网络故障排除工具
可以帮助我们识别和解决WiFi连接问题、操作系统通常提供网络故障排除工具。选择网络和Internet选项,点击网络和共享中心、然后按照提示进行操作,尝试修复WiFi连接问题,在左侧选择故障排除问题,打开控制面板。
十:重启电脑和无线路由器
有时候,简单的重启操作就可以解决WiFi连接问题。等待片刻后再重新启动无线路由器和电脑、尝试先关闭电脑的无线网络连接、然后关闭无线路由器,尝试重新连接WiFi。
十一:尝试更新操作系统
有时候,操作系统的更新可以修复一些已知的WiFi连接问题。请安装它们并重启电脑,打开设置菜单、点击检查更新,选择Windows更新,如果有可用的更新。
十二:联系网络服务提供商寻求帮助
那么可能是网络服务提供商的问题,如果以上方法仍然无法解决WiFi连接问题。向他们详细描述问题,此时、并寻求他们的技术支持,建议联系网络服务提供商的客服部门。
十三:定期维护和保养无线网络设备
定期维护和保养无线网络设备可以减少WiFi连接问题的发生。都可以提高WiFi连接的稳定性、更换老化的设备,定期更新无线路由器的固件,调整无线信号覆盖范围等。
十四:避免干扰源
无线电话等、可能会对WiFi信号产生干扰,导致连接问题,一些干扰源,如微波炉、蓝牙设备。可以减少干扰,提高WiFi连接质量、将这些干扰源与无线路由器保持一定距离。
十五:
我们可以更好地解决WiFi连接问题,畅享高速网络、通过以上四种解决电脑连接WiFi问题的方法。享受稳定快速的无线网络体验,IP地址设置,还是检查路由器,清除DNS缓存,无论是检查WiFi开关、重置网络设置,都可以帮助我们排除连接问题,调整防火墙设置等,更新驱动程序,确认密码。











