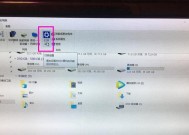联想电脑进入BIOS的方法(简单操作教程)
- 网络技术
- 2024-10-13
- 43
- 更新:2024-09-27 09:20:16
随着计算机的不断发展,操作系统和硬件之间的设置已经成为用户日常使用电脑时的必备技能。而要进行这些设置调整,首先需要进入计算机的BIOS界面。本文将详细介绍如何在联想电脑上进入BIOS的方法,帮助读者轻松实现设置调整。

一:了解BIOS的作用和重要性
-描述BIOS是计算机启动时运行的程序,负责初始化硬件设备。
-介绍BIOS在操作系统安装、硬件设置等方面的重要作用。
-强调正确进入BIOS是进行计算机设置调整的关键步骤。
二:常用进入BIOS的方法
-提供常见的进入BIOS的快捷键,如F1、F2、F12等。
-描述进入BIOS的快捷键可能因不同型号和品牌而有所差异。
-建议读者在开机时多尝试不同的快捷键,直到成功进入BIOS。
三:通过Windows系统进入BIOS
-介绍使用Windows系统的方法进入BIOS,如通过高级启动选项菜单。
-提供具体步骤,如在“设置”菜单中选择“更新和安全”,再选择“恢复”等。
-强调此方法适用于部分联想电脑,读者可以尝试此方法。
四:通过设置菜单进入BIOS
-介绍通过计算机的设置菜单进入BIOS的方法。
-描述具体步骤,如在“开始”菜单中选择“设置”,再选择“更新和安全”等。
-提醒读者不同联想电脑可能在菜单名称和位置上有所差异。
五:通过BIOS更新程序进入BIOS
-介绍使用联想电脑自带的BIOS更新程序进入BIOS的方法。
-描述具体步骤,如下载并安装最新的BIOS更新程序,然后运行程序。
-提示读者在运行程序前备份重要文件,以免出现意外情况。
六:通过硬件设置进入BIOS
-介绍通过修改硬件连接方式进入BIOS的方法。
-提供示例,如移除计算机电源线,重新插拔主板电池等。
-强调此方法需要小心操作,如果不熟悉硬件设置,建议请专业人士帮助。
七:通过UEFI固件设置界面进入BIOS
-介绍通过UEFI固件设置界面进入BIOS的方法。
-描述具体步骤,如重启计算机并连续按下特定的快捷键等。
-提醒读者此方法适用于支持UEFI的联想电脑。
八:通过特定软件工具进入BIOS
-介绍使用特定的软件工具进入BIOS的方法。
-提示读者在网上搜索相关的工具,并谨慎选择可信度高的软件。
-强调使用第三方工具需要谨慎,避免下载不安全或恶意软件。
九:如何设置BIOS密码
-介绍如何设置BIOS密码来保护计算机安全。
-提供具体步骤,如进入BIOS后找到“安全”菜单进行设置。
-强调密码应该设置为强壮的组合,并妥善保存以防忘记。
十:BIOS设置调整注意事项
-提醒读者在进行BIOS设置调整前备份重要数据。
-强调只修改自己熟悉的设置项,避免误操作导致计算机问题。
-提示如果不确定某项设置的作用,最好不要随意更改。
十一:解决BIOS进入问题的常见方法
-介绍常见的解决BIOS进入问题的方法,如重启计算机、更新操作系统等。
-提醒读者如遇到无法进入BIOS的情况,应该寻求专业人士的帮助。
十二:BIOS更新的重要性和步骤
-描述BIOS更新的重要性,如修复安全漏洞、提高硬件兼容性等。
-提供步骤,如下载并安装最新的BIOS更新程序,然后运行程序。
-建议读者定期检查和更新BIOS以保持系统的稳定性和安全性。
十三:常见BIOS设置调整示例
-提供常见的BIOS设置调整示例,如启动顺序设置、硬件监控设置等。
-描述每个示例的作用和可能的影响。
-强调在进行设置调整时要谨慎,并备份重要数据。
十四:进入BIOS后如何退出
-描述进入BIOS后如何退出,如按下ESC键或选择“保存并退出”等选项。
-强调在退出BIOS前要确保所有设置修改已保存。
-提醒读者遵循指示正确退出BIOS,避免出现问题。
通过本文的介绍,我们了解了联想电脑进入BIOS的多种方法。不同的方法适用于不同的情况,读者可以根据自己的需求选择合适的方法进入BIOS,并进行相关设置调整。在操作过程中,要注意备份重要数据、谨慎操作、避免误修改,以保证计算机的安全和稳定运行。
如何进想电脑的BIOS设置
BIOS(基本输入输出系统)是计算机系统中的一个重要组成部分,它负责在计算机启动时初始化硬件,并提供对计算机各种设置的管理。进入BIOS设置界面可以帮助我们对计算机进行各种配置和调整。本文将向您介绍如何进想电脑的BIOS设置,以满足您的个性化需求。
一、开机时按下特定按键
1.按下电源按钮启动联想电脑。
2.在联想标志出现之前,按下F2键进入BIOS设置界面。
3.可能需要多次尝试才能准确按下F2键。
4.如果错过了进入BIOS的时机,重新启动电脑并再次尝试。
二、通过Windows系统设置进入BIOS
1.在Windows系统中,点击“开始”菜单。
2.选择“电源”选项。
3.按住Shift键同时点击“重新启动”。
4.进入“选择一个选项”界面后,选择“故障排除”。
5.在“故障排除”界面中,选择“高级选项”。
6.在“高级选项”界面中,选择“UEFI固件设置”。
三、通过联想Vantage软件进入BIOS
1.打开联想Vantage软件。
2.在Vantage主界面上方选择“硬件设置”。
3.在下拉菜单中选择“BIOS设置”。
4.点击“进入BIOS设置”。
四、使用快捷键进入BIOS
1.关闭联想电脑。
2.按下电源按钮启动电脑。
3.同时按下Fn和F2键进入BIOS设置界面。
4.快捷键可能因电脑型号而有所不同,请根据联想电脑型号查找对应的快捷键。
五、通过BIOS更新进入BIOS设置
1.下载并安装联想官方提供的BIOS更新程序。
2.运行BIOS更新程序。
3.在更新程序界面中,选择“进入BIOS设置”选项。
4.点击“确定”按钮。
六、通过安全模式进入BIOS设置
1.关闭联想电脑。
2.按下电源按钮启动电脑。
3.在启动过程中按下F8键进入高级启动选项。
4.选择“安全模式”并按下回车键启动电脑。
5.安全模式下进入Windows系统后,按照第二段方法操作进入BIOS。
七、通过联想OneKey恢复进入BIOS设置
1.关闭联想电脑。
2.按下电源按钮启动电脑。
3.同时按下电源按钮和“Novo”按钮。
4.在弹出的菜单中选择“BIOS设置”。
八、通过光盘或U盘进入BIOS设置
1.插入包含BIOS设置程序的光盘或U盘。
2.关闭联想电脑。
3.按下电源按钮启动电脑。
4.在联想标志出现之前,按下F12键或其他快捷键进入启动菜单。
5.选择光盘或U盘作为启动设备。
6.进入BIOS设置程序界面。
九、通过BIOS开机密码进入BIOS设置
1.在联想电脑上设置开机密码。
2.重启电脑并输入正确的开机密码。
3.进入BIOS设置界面。
十、通过联想服务中心进入BIOS设置
1.打开联想服务中心软件。
2.在服务中心主界面中选择“硬件设置”选项。
3.在下拉菜单中选择“BIOS设置”。
4.点击“进入BIOS设置”。
十一、通过BIOS重置进入BIOS设置
1.关闭联想电脑。
2.按下电源按钮启动电脑。
3.在启动过程中按下F2键进入BIOS设置界面。
4.在BIOS设置界面中找到“LoadDefaultSettings”或类似选项。
5.选择该选项并按照提示重置BIOS设置。
6.重启电脑后,再次进入BIOS设置。
十二、通过高级启动菜单进入BIOS设置
1.关闭联想电脑。
2.按下电源按钮启动电脑。
3.在启动过程中按下F12键或其他快捷键进入启动菜单。
4.选择“进入BIOS设置”。
十三、通过BIOS管理密码进入BIOS设置
1.在联想电脑上设置管理密码。
2.关闭联想电脑。
3.按下电源按钮启动电脑。
4.输入管理密码,然后按下回车键。
5.进入BIOS设置界面。
十四、通过联想电脑官网查找具体操作
1.打开联想电脑官方网站。
2.在支持页面中搜索关键词“进入BIOS设置”。
3.查找具体型号的联想电脑的操作指南。
4.按照指南中的步骤进入BIOS设置。
十五、
通过本文介绍的方法,您可以轻松地进想电脑的BIOS设置界面。无论是通过特定按键、Windows系统设置、联想Vantage软件还是其他方法,只要按照指引操作,就能成功进入BIOS,进行各种设置和调整。记住,进入BIOS设置是个性化定制计算机的重要一步,务必小心操作,并遵循正确的步骤。祝您顺利设置您的联想电脑!