使用分区助手轻松扩大C盘空间(解决C盘空间不足的问题)
- 电子设备
- 2024-12-10
- 26
- 更新:2024-11-20 10:44:59
在使用电脑的过程中,我们经常会遇到C盘空间不足的情况。C盘空间不足不仅会导致电脑运行缓慢,还会影响我们的工作效率。然而,如何扩大C盘的空间却成为了许多用户困扰的问题。幸运的是,分区助手作为一款专业的分区管理工具,可以帮助我们轻松地扩大C盘空间,并提高电脑的整体性能。本文将介绍如何使用分区助手来扩大C盘空间,并提供了一些有用的技巧和注意事项。
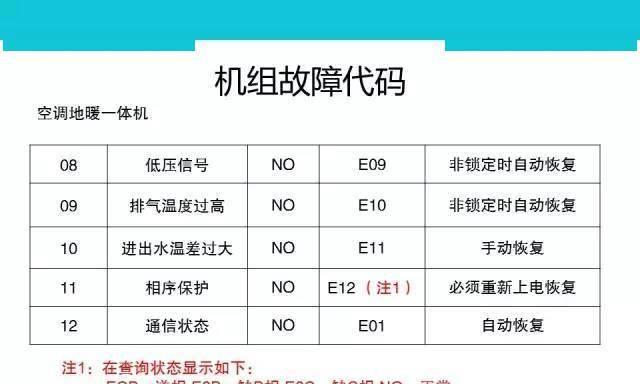
一:了解C盘空间不足的原因和影响(重要性)
C盘空间不足通常是由于系统文件、程序安装、临时文件和其他数据的不断增加导致的。当C盘空间不足时,电脑的运行速度将变得缓慢,可能会出现卡顿、崩溃等问题。扩大C盘空间对于提高电脑性能非常重要。
二:分析C盘空间使用情况(必要性)
在扩大C盘空间之前,我们需要先了解C盘的使用情况。通过分区助手提供的空间分析工具,我们可以清楚地看到C盘中各个文件夹的大小,帮助我们确定哪些文件夹占用了大量的空间。
三:整理和清理C盘中的无用文件(准备工作)
在扩大C盘空间之前,我们应该先对C盘中的无用文件进行整理和清理。这些无用文件包括临时文件、垃圾文件、回收站中的文件等。通过分区助手提供的垃圾清理工具,我们可以方便地清理这些无用文件,释放出更多的空间。
四:备份重要数据(安全性)
在进行分区操作之前,我们应该先备份重要的数据。因为分区操作可能会对硬盘进行重新分配,导致数据丢失的风险。通过分区助手提供的数据备份功能,我们可以轻松地将重要数据备份到其他磁盘或外部存储设备。
五:缩小其他分区释放空间(技巧一)
如果我们想要扩大C盘的空间,但是硬盘中没有多余的空闲空间,可以尝试缩小其他分区来释放出空间。通过分区助手提供的分区调整功能,我们可以直观地选择需要缩小的分区,并设置合适的大小。
六:合并相邻分区(技巧二)
如果C盘旁边有一个或多个未分配的分区空间,我们可以通过合并相邻分区来扩大C盘的空间。通过分区助手提供的分区合并功能,我们可以将相邻的分区合并为一个较大的分区,实现C盘空间的扩大。
七:分配额外空间给C盘(技巧三)
如果硬盘中存在未分配的空间,但是与C盘不相邻,我们可以通过分配额外的空间给C盘来实现C盘空间的扩大。通过分区助手提供的分区扩展功能,我们可以选择未分配空间并将其分配给C盘。
八:注意事项一:操作前备份重要数据
在进行任何分区操作之前,一定要注意备份重要的数据。因为分区操作可能会导致数据丢失的风险,备份可以帮助我们避免不必要的损失。
九:注意事项二:操作过程中不要中断
在进行分区操作的过程中,一定要确保电脑处于稳定的状态,并避免中断操作。中断可能会导致分区失败或数据丢失的风险。
十:注意事项三:慎重选择分区调整大小
在进行分区调整大小的操作时,一定要谨慎选择合适的大小。过小的分区大小可能无法满足后续的使用需求,而过大的分区大小可能会造成空间浪费。
十一:注意事项四:尽量避免频繁分区操作
在进行分区操作时,尽量避免频繁进行分区调整。频繁的分区操作可能会对硬盘造成一定的损伤,影响硬盘寿命。
十二:注意事项五:了解分区助手的使用方法
在使用分区助手进行扩大C盘空间之前,我们需要先了解分区助手的使用方法。通过查阅相关的用户手册或在线教程,我们可以更好地掌握分区助手的各项功能和操作步骤。
十三:注意事项六:谨慎操作,确保安全性
在进行任何分区操作时,一定要谨慎操作,并仔细阅读提示信息。操作不当可能会导致数据丢失或系统损坏的风险,确保安全性非常重要。
十四:扩大C盘空间的效果(优势)
通过使用分区助手来扩大C盘空间,我们可以有效地提高电脑的整体性能。C盘空间充足后,电脑运行速度会加快,同时也有更多的空间存储文件和程序,提高了我们的工作效率。
十五:
通过使用分区助手,我们可以轻松地扩大C盘空间,并提高电脑的性能。在操作过程中,我们需要注意备份重要数据、避免中断操作、慎重选择分区调整大小,并了解分区助手的使用方法。通过合理使用分区助手的各项功能,我们可以解决C盘空间不足的问题,提高电脑的整体性能。
以分区助手扩大C盘空间的完整教程
在日常使用电脑时,我们经常会遇到C盘空间不足的问题,而分区助手是一款功能强大、易于操作的工具,可以帮助我们扩大C盘空间。本文将详细介绍如何使用分区助手进行C盘空间扩容。
1.选择适合的分区助手软件:介绍几款常用的分区助手软件,如EaseUSPartitionMaster、MiniToolPartitionWizard等,并选择其中一个进行操作。
2.备份重要数据:在进行任何分区操作之前,建议先备份C盘中的重要数据,以防止数据丢失。
3.合并相邻分区:使用分区助手选择相邻的未分配空间和C盘进行合并操作,通过此方法可以扩大C盘的容量。
4.收缩其他分区:如果相邻分区没有足够的空间进行合并,可以通过收缩其他分区来获取更多的未分配空间。
5.调整分区大小:根据实际需求,选择适当的大小调整C盘的容量。
6.确认操作无误:在进行分区操作之前,务必仔细检查所选操作是否正确,避免误操作导致数据丢失。
7.应用分区调整:点击应用按钮,确认分区调整操作,并等待分区助手完成扩大C盘空间的操作。
8.重新启动电脑:在分区操作完成后,建议重新启动电脑,以确保新的分区设置能够正常生效。
9.检查C盘空间:重新启动电脑后,使用文件资源管理器或分区助手工具检查C盘的空间是否已成功扩大。
10.清理垃圾文件:在扩大C盘空间后,可以使用系统自带的磁盘清理工具或第三方清理软件来清理垃圾文件,以进一步释放空间。
11.数据迁移与整理:如果C盘中的数据占用过多空间,可以考虑将一些不常用的文件迁移到其他分区,或进行整理和压缩,以节省空间。
12.定期维护C盘:建议定期进行C盘的维护工作,如删除无用文件、清理临时文件等,以保持C盘的良好状态。
13.分区助手的其他功能:介绍分区助手的其他功能,如创建新分区、合并分区、转换分区格式等,以满足不同的需求。
14.注意事项:列举一些使用分区助手进行C盘扩容时需要注意的事项,如备份数据、谨慎操作等,以避免不必要的风险。
15.分区助手扩大C盘空间的步骤和注意事项,强调数据备份和谨慎操作的重要性,并提醒读者在进行任何分区操作前三思而后行。
通过本文,我们详细介绍了如何使用分区助手轻松扩大C盘空间,并提供了一些实用的技巧和注意事项。希望读者能够通过这些步骤和方法,成功解决C盘空间不足的问题。











