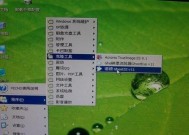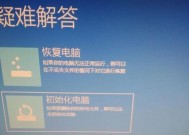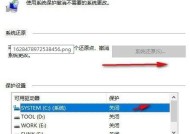Win7系统安装U盘教程-完整指南(轻松制作可靠的Win7系统安装U盘)
- 电脑技巧
- 2024-05-05
- 45
- 更新:2024-05-04 22:04:50
但光盘易损坏,读取速度慢等问题常常困扰着我们,通常使用光盘进行安装,在安装或重装Windows7操作系统时。同时还能提供更快的安装速度,而使用U盘进行安装则能够避免这些问题。方便快捷地进行操作系统的安装,本文将为大家介绍如何制作Win7系统安装U盘。
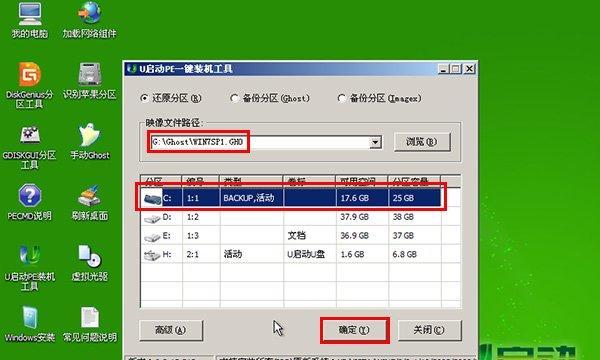
选择合适的U盘
首先需要准备一台容量充足,在制作Win7系统安装U盘之前、稳定可靠的U盘。0U盘、以确保能够容纳Win7系统镜像文件以及其他必要的安装文件,推荐选择容量大于8GB的高速USB3。
下载Windows7ISO镜像文件
需要先从官方渠道下载Windows7ISO镜像文件,在制作Win7系统安装U盘之前。例如Windows7旗舰版,确保选择与您拥有的产品密钥对应的版本,专业版或家庭高级版等。
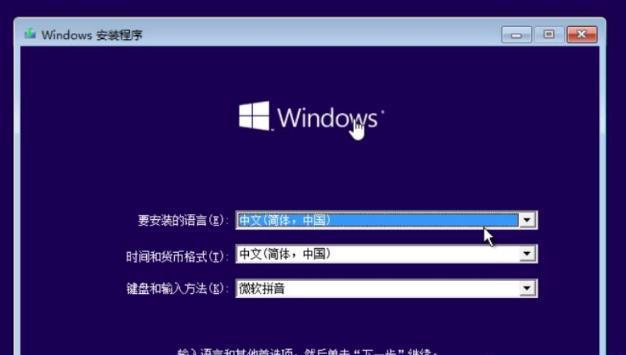
格式化U盘
需要先将U盘进行格式化,以确保所有数据被清除,在制作Win7系统安装U盘之前、并为后续的文件复制做好准备。右键点击U盘,选择,打开计算机资源管理器“格式化”然后按照提示进行格式化操作,选项。
创建可启动U盘
我们需要将U盘制作成可启动U盘,为了能够通过U盘启动并安装Windows7系统。如Rufus,这可以通过使用第三方工具,WinToFlash等来实现。将ISO镜像文件写入U盘,选择合适的工具、按照工具提供的操作界面进行操作。
设置电脑启动顺序
使其首先从U盘启动,需要设置电脑的启动顺序,在制作好可启动U盘后。Delete或F12键),进入计算机的BIOS设置界面(通常是按下F2、找到“Boot”或“启动”并将U盘设为启动项、选项。

重启电脑并开始安装
重启电脑,保存BIOS设置后。并进入Win7系统安装界面,此时电脑将从U盘启动。时区等设置、选择合适的语言,并输入产品密钥,按照安装界面上的指示进行操作。
选择安装类型
选择,在安装界面上“自定义(高级)”以便对磁盘进行分区和格式化,安装类型。可以选择将整个磁盘用于安装Windows7系统、如果是全新安装。
完成安装
系统将开始自动安装Windows7系统,在安装界面上选择安装位置后。系统会自动重启并进行一系列的配置和安装操作,稍等片刻。密码以及电脑名称等信息,系统将要求您设置用户名。
更新和驱动程序安装
并安装所需的驱动程序,安装完Windows7系统后,需要及时进行系统更新。检查并安装所有可用的更新,打开WindowsUpdate。以确保系统正常运行,下载并安装电脑硬件设备的最新驱动程序。
个性化设置
您可以根据个人喜好进行系统的个性化设置,在完成更新和驱动程序的安装后。安装常用软件等,调整屏幕分辨率、例如更改桌面背景。
备份重要数据
建议备份重要数据、在使用新安装的Windows7系统之前。以防止数据丢失,您可以将文件复制到外部硬盘或云存储中。
安全软件安装
安装一个可靠的安全软件是必要的、为了保护您的电脑免受病毒和恶意软件的侵害。并进行及时的病毒库更新,选择一款知名的杀毒软件。
优化系统性能
您可以进行一些系统性能的优化操作,为了获得更好的操作体验。禁用不必要的启动项,例如清理系统垃圾文件,优化磁盘空间等。
注意事项
还需要注意一些问题,在使用Windows7系统时。定期进行系统维护,注意保护个人隐私等、例如不要随意下载和安装未知来源的软件。
制作Win7系统安装U盘可以极大地方便我们的操作系统安装过程。制作可启动U盘,然后按照安装界面上的指示进行操作、即可轻松安装Windows7系统,下载ISO镜像文件,通过选择合适的U盘。我们还需要注意系统更新,个性化设置以及系统优化等方面的操作,同时,驱动程序安装、以获得更好的使用体验和性能。让您的Win7系统安装顺利进行、记住这些步骤和注意事项!