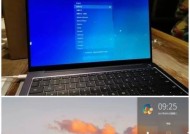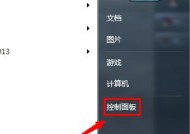笔记本电脑黑屏的处理方法(解决笔记本电脑黑屏问题的实用技巧)
- 数码知识
- 2024-12-20
- 40
- 更新:2024-12-03 12:54:55
随着笔记本电脑的普及,人们越来越依赖于它们来进行各种工作和娱乐活动。然而,有时我们可能会遇到笔记本电脑黑屏的问题,这不仅让人困扰,也会影响我们的工作效率。本文将为您介绍一些解决笔记本电脑黑屏问题的实用技巧,帮助您快速恢复正常使用。

1.检查电源适配器和电池
-确保电源适配器连接正常并插入插座。

-如果使用电池,请确保电池充电。
-拔下电源适配器和电池,按住电源按钮约15秒钟,然后重新连接电源再次启动。
2.检查外部显示器连接

-如果您连接了外部显示器,请确保连接正常且显示器工作正常。
-尝试按下键盘上的相应快捷键(如Fn+F4)来切换显示模式。
3.检查键盘背光
-有些笔记本电脑具有背光键盘。如果您的笔记本电脑黑屏,但键盘上的背光仍然亮着,可能是屏幕出现故障。
-尝试调节键盘背光亮度,如果没有反应,可能需要更换屏幕。
4.重新启动电脑
-按住电源按钮长按约5秒钟,直到电脑关闭。
-再次按下电源按钮以重新启动电脑。
5.进入安全模式
-按下电源按钮并立即按住F8键,进入高级启动选项。
-选择“安全模式”以进入系统的安全模式,然后尝试修复问题。
6.更新显卡驱动程序
-前往笔记本电脑制造商的官方网站,下载并安装最新的显卡驱动程序。
-更新后重新启动电脑,看是否解决了黑屏问题。
7.检查硬件问题
-拔掉所有外部设备(如USB驱动器、鼠标等),然后重新启动电脑。
-如果问题解决了,可能是某个外部设备引起的问题。
8.恢复系统
-如果以上方法都无效,您可以尝试恢复系统到最近的备份点或者重置系统。
-注意备份重要文件和数据,以免丢失。
9.清理内存
-关闭电脑并拔下电源适配器和电池。
-按住电源按钮约15秒钟,然后打开电脑并按下F2键(或其他键,具体取决于您的笔记本电脑型号)进入BIOS设置。
-找到“内存清理”选项,选择运行清理程序。
10.检查硬盘问题
-运行磁盘检查工具(如Windows的CHKDSK命令)来扫描和修复可能的硬盘错误。
-打开命令提示符,输入“chkdskC:/f”(C:代表系统所在的驱动器),然后按下Enter键。
11.升级操作系统
-如果您的笔记本电脑仍在使用旧版本的操作系统,可能会出现与新硬件兼容性有关的问题。
-考虑升级到最新版本的操作系统,以解决潜在的兼容性问题。
12.查找专业帮助
-如果您尝试了以上方法仍然无法解决问题,建议寻求专业技术人员的帮助。
-他们可能需要进一步检查硬件故障或提供更深入的修复方法。
13.预防措施:避免过热
-不要将笔记本电脑放置在软床或毛毯上,以免堵塞通风口导致过热。
-使用散热器或冷却垫来降低笔记本电脑的温度。
-定期清理笔记本电脑的散热器和风扇,以保持通风畅通。
14.预防措施:定期更新驱动程序和系统
-定期检查笔记本电脑制造商的官方网站,下载并安装最新的驱动程序。
-定期更新操作系统,以修复已知的漏洞和问题,提高系统的稳定性和安全性。
15.黑屏问题是笔记本电脑常见的故障之一,但通过以上的实用技巧,我们可以尝试自行解决这个问题。如果遇到无法解决的情况,不要犹豫寻求专业帮助。同时,定期保养和预防措施可以帮助我们减少黑屏问题的发生,保持笔记本电脑的良好状态。