电脑开机自动启动项设置方法(简便快捷的设置自启动)
- 数码知识
- 2024-05-03
- 45
- 更新:2024-05-03 17:15:47
我们经常会遇到需要频繁使用某些软件或工具的情况,在日常使用电脑的过程中。我们可以通过设置自动启动项的方式,在电脑开机时自动启动所需的程序,提高工作效率,为了节省每次开机后手动启动这些程序的时间。提高日常办公效率,本文将详细介绍如何进行电脑开机自动启动项的设置,以便读者能够轻松掌握这一技巧。

了解自动启动项的作用及好处
打开系统配置界面
选择要设置自动启动的程序
通过系统配置进行设置
使用任务管理器进行设置
运行命令设置自动启动项
编辑注册表实现自动启动
使用第三方软件进行设置
检查自启动项的有效性
禁用不必要的自启动项
防止恶意软件自启动
备份和还原自启动项设置
调整自启动顺序
更新自启动项
了解自动启动项的作用及好处
自动启动项是指在电脑开机时自动启动的程序或工具。节省时间和精力,设置自动启动项可以使我们在每次开机后无需手动打开所需的软件。方便我们快速开始工作、音乐播放器等设置为自动启动项,我们可以将常用的办公软件,聊天工具。
打开系统配置界面
在开始菜单中搜索“系统配置”并打开。服务和工具,系统配置界面可以让我们管理系统的启动项,方便进行各种设置。我们可以选择要设置自动启动的程序,在这里。
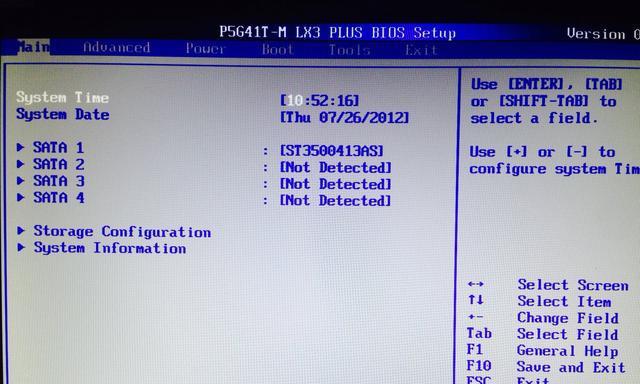
选择要设置自动启动的程序
在系统配置界面的“启动”会显示当前系统已经启动的程序列表,选项卡中。我们可以根据需要选择要设置为自动启动的程序。点击复选框即可进行选择。
通过系统配置进行设置
点击、选择完要设置的程序后“确定”按钮保存设置。系统会自动启动这些程序,下次开机时。
使用任务管理器进行设置
可以使用任务管理器进行操作,如果我们想临时禁用某个自动启动项。在任务管理器的“启动”并可以禁用或启用某个程序的自启动,选项卡中,可以看到当前已经启动的程序列表。
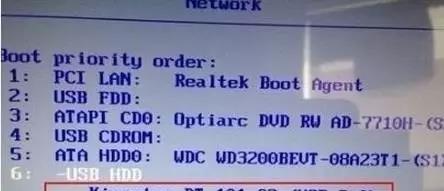
运行命令设置自动启动项
在运行命令中输入“shell:startup”即可打开启动文件夹、。即可实现自动启动,将要设置为自动启动的程序的快捷方式放入启动文件夹中。
编辑注册表实现自动启动
我们也可以设置自动启动项,通过编辑注册表。找到、打开注册表编辑器“HKEY_CURRENT_USER\Software\Microsoft\Windows\CurrentVersion\Run”在右侧窗口中新建字符串值、路径,并将其值设置为程序的路径,命名为要设置的程序的名称。
使用第三方软件进行设置
我们还可以使用一些第三方软件来设置自动启动项,除了系统自带的工具。可以满足不同用户的需求、这些软件通常拥有更加友好的界面和更多的设置选项。
检查自启动项的有效性
我们可以重新启动电脑来检查这些设置是否生效、在设置完自动启动项后。我们可以通过前面介绍的方法进行检查和修改,如果自启动项没有正常启动。
禁用不必要的自启动项
我们应该禁用那些不必要的自启动项,为了保证电脑的性能和安全。拖慢电脑的运行速度,同时也会增加电脑受到恶意软件攻击的风险、这些自启动项可能会占用系统资源。
防止恶意软件自启动
给我们的电脑带来安全隐患、有些恶意软件会利用自启动项进行传播和隐藏。安装防火墙,我们需要定期更新杀毒软件,并保持操作系统的安全补丁及时更新,为了防止恶意软件自启动。
备份和还原自启动项设置
我们应该定期备份这些设置,为了避免因误操作或其他原因导致自启动项设置丢失或混乱。在需要还原设置时,我们可以轻松地将备份文件导入到系统中,这样。
调整自启动顺序
可以通过调整它们的启动顺序来优化启动速度,如果我们设置了多个自启动项。在系统配置界面的“启动”通过上下移动列表中的程序、选项卡中、可以改变它们的启动顺序。
更新自启动项
我们可能会添加或删除一些常用的程序、随着时间的推移。定期检查和更新自启动项是很有必要的。我们可以在系统配置界面或任务管理器中查看并修改自启动项。
我们可以节省每次开机后手动启动程序的时间,提高工作效率,通过设置电脑开机自动启动项。设置自动启动项都非常简单,运行命令还是编辑注册表,任务管理器,无论是通过系统配置。我们还需要定期检查和更新自启动项,并保护电脑免受恶意软件的侵害、禁用不必要的项,同时。这些操作将有效提升电脑的性能和安全性。











