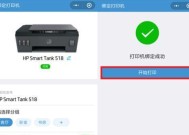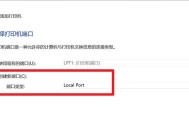以4752打印机如何改设置为主题(简单操作步骤)
- 数码知识
- 2025-01-03
- 26
- 更新:2024-12-03 13:10:05
随着科技的不断发展,打印机已经成为我们生活和工作中不可或缺的设备。然而,对于一些用户来说,打印机的设置可能会显得有些复杂和困惑。本文将重点介绍以4752打印机为例,如何轻松改变打印机的设置,以提高打印效率和质量。

1.设置打印机的默认纸张类型和大小
-打开控制面板,并选择“设备和打印机”

-右键点击所需的4752打印机,选择“打印首选项”
-在“纸张/质量”选项卡中,选择所需的纸张类型和大小,点击“确定”
2.调整打印质量和速度
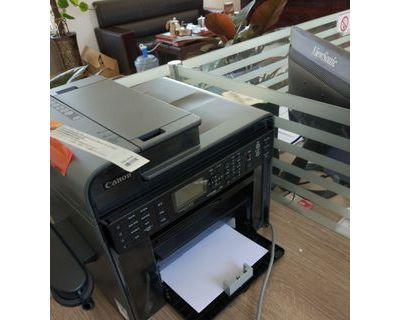
-打开控制面板,并选择“设备和打印机”
-右键点击所需的4752打印机,选择“打印首选项”
-在“纸张/质量”选项卡中,选择所需的打印质量和速度设置,点击“确定”
3.更改打印机连接方式
-打开控制面板,并选择“设备和打印机”
-右键点击所需的4752打印机,选择“打印首选项”
-在“高级”选项卡中,选择“连接方式”并更改为所需的连接方式,点击“确定”
4.设定打印机的打印方向
-打开控制面板,并选择“设备和打印机”
-右键点击所需的4752打印机,选择“打印首选项”
-在“布局”选项卡中,选择所需的打印方向(纵向或横向),点击“确定”
5.调整打印机的打印速度
-打开控制面板,并选择“设备和打印机”
-右键点击所需的4752打印机,选择“打印首选项”
-在“高级”选项卡中,选择“打印速度”并调整到所需的速度,点击“确定”
6.设置打印机的缺纸警报
-打开控制面板,并选择“设备和打印机”
-右键点击所需的4752打印机,选择“打印首选项”
-在“设备设置”选项卡中,找到并启用缺纸警报功能,点击“确定”
7.配置打印机的双面打印功能
-打开控制面板,并选择“设备和打印机”
-右键点击所需的4752打印机,选择“打印首选项”
-在“布局”选项卡中,启用“双面打印”功能,并根据需要选择“翻转”或“翻页”,点击“确定”
8.设定打印机的颜色输出模式
-打开控制面板,并选择“设备和打印机”
-右键点击所需的4752打印机,选择“打印首选项”
-在“颜色”选项卡中,选择所需的颜色输出模式(彩色或黑白),点击“确定”
9.调整打印机的打印边距
-打开控制面板,并选择“设备和打印机”
-右键点击所需的4752打印机,选择“打印首选项”
-在“布局”选项卡中,调整上下左右的边距大小,点击“确定”
10.设置打印机的打印份数
-打开控制面板,并选择“设备和打印机”
-右键点击所需的4752打印机,选择“打印首选项”
-在“设备设置”选项卡中,设置所需的打印份数,点击“确定”
11.调整打印机的打印亮度和对比度
-打开控制面板,并选择“设备和打印机”
-右键点击所需的4752打印机,选择“打印首选项”
-在“图像调整”选项卡中,调整打印亮度和对比度,点击“确定”
12.更改打印机的默认打印模式
-打开控制面板,并选择“设备和打印机”
-右键点击所需的4752打印机,选择“属性”
-在“常规”选项卡中,选择所需的默认打印模式,点击“确定”
13.设定打印机的打印水印
-打开控制面板,并选择“设备和打印机”
-右键点击所需的4752打印机,选择“属性”
-在“设置”选项卡中,添加所需的打印水印并设置相关属性,点击“确定”
14.配置打印机的网络共享功能
-打开控制面板,并选择“设备和打印机”
-右键点击所需的4752打印机,选择“属性”
-在“共享”选项卡中,启用网络共享功能并设置相关选项,点击“确定”
15.
通过本文的介绍,我们学习到了如何以4752打印机为例,进行简单操作来改变打印机的设置。这些设置包括默认纸张类型和大小、打印质量和速度、连接方式、打印方向、打印速度、缺纸警报等。通过合理设置,我们可以提高打印效率和质量,从而更好地满足我们的打印需求。