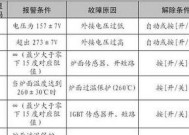如何将iPhone与打印机连接并设置为主题(利用无线打印功能实现便捷打印)
- 电脑技巧
- 2025-02-01
- 2
- 更新:2025-01-06 18:07:04
在日常工作和生活中,我们经常需要打印文件和照片。而对于使用iPhone的用户来说,如何将iPhone与打印机连接并设置为主题是一个常见的问题。幸运的是,现代的打印机已经具备了无线打印的功能,使得我们可以通过iPhone实现便捷的打印。本文将详细介绍如何设置iPhone与打印机连接,并利用无线打印功能实现快速、高效的打印。
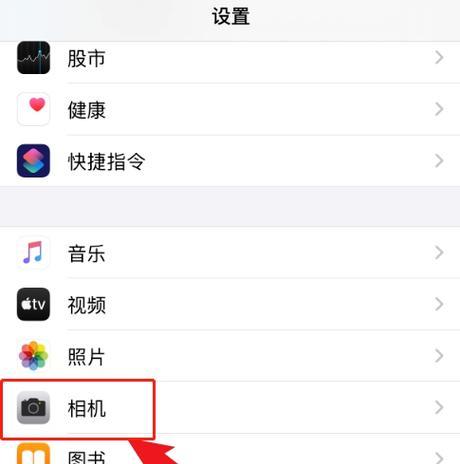
1.准备工作:确保打印机和iPhone都连接到同一个Wi-Fi网络
确保你的打印机和iPhone都连接到同一个Wi-Fi网络,这是实现无线打印的前提条件。如果你的打印机支持蓝牙连接,也可以选择通过蓝牙方式连接。
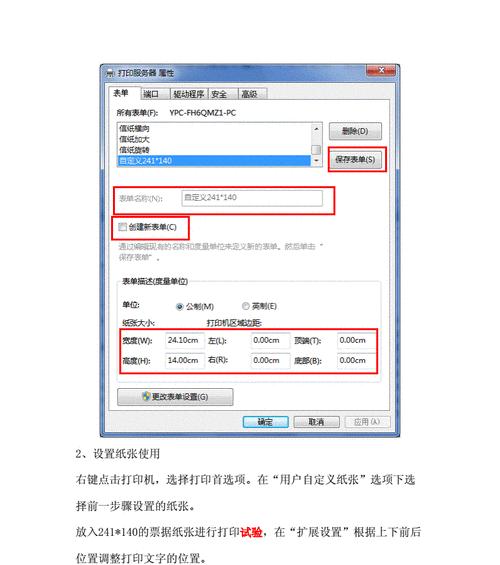
2.查找适配的打印机型号
打开iPhone的设置界面,点击“蓝牙与无线局域网”,然后点击“打印机”选项。系统会自动搜索附近的打印机,并列出适配的型号。选择你所使用的打印机型号并进行配对。
3.打开需要打印的文件或照片
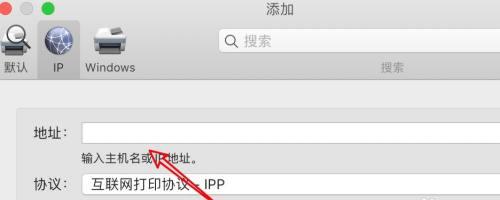
在iPhone上打开需要打印的文件或照片,可以是相册中的照片、邮件附件、云存储中的文件等。
4.点击分享按钮并选择“打印”
在文件或照片界面的右上角会有一个分享按钮,点击之后会出现多个选项。选择“打印”选项,进入打印设置界面。
5.选择打印机并设置打印参数
在打印设置界面中,选择之前已经配对的打印机,并设置打印参数,如打印的份数、纸张大小、打印质量等。根据需要进行适当的调整。
6.预览打印效果并确认
在打印设置界面中,会有一个预览按钮,点击之后可以查看打印效果。确认无误后,点击“打印”按钮,开始打印。
7.监控打印进度
iPhone会显示当前的打印进度,并在打印完成后提示你。
8.打印错误处理
如果出现打印错误,可以尝试重新设置打印参数或检查打印机连接。如果问题无法解决,可以参考打印机的使用手册或联系厂商技术支持。
9.打印其他类型的文件
除了照片和文档,iPhone还支持打印其他类型的文件,比如网页、日历、联系人等。在需要打印的文件中,找到分享按钮并选择“打印”,按照之前的步骤进行设置和打印。
10.利用AirPrint功能实现更便捷的打印
AirPrint是苹果公司开发的无线打印技术,支持更多型号的打印机,并且无需安装任何驱动程序。如果你的打印机支持AirPrint功能,那么在设置打印机时可以选择AirPrint选项,以实现更加便捷的打印。
11.打印机驱动程序更新和软件升级
为了获得更好的打印体验,建议定期检查并更新打印机的驱动程序和iPhone的系统软件。这些更新通常会修复一些已知问题并提供更稳定的功能。
12.其他有用的打印设置和功能
除了基本的打印设置,iPhone还提供了一些其他有用的打印设置和功能,比如黑白打印、双面打印、页面范围选择等。根据需要进行设置。
13.打印机共享和多设备连接
如果你家庭或办公室中有多台iPhone或其他设备需要连接到同一台打印机,可以设置打印机共享功能,使得多设备可以同时连接并实现打印。
14.隐私和安全考虑
在使用无线打印功能时,需要注意隐私和安全问题。建议只在可信赖的Wi-Fi网络中使用无线打印,并定期清理打印队列和打印记录,以防止敏感信息泄露。
15.打印机保养和维护
为了保持打印机的正常工作,需要定期进行打印机的保养和维护工作,比如清洁打印头、更换墨盒等。按照打印机的使用手册进行操作。
通过以上简单的设置步骤,你可以轻松地将iPhone与打印机连接并设置为主题。利用无线打印功能,你可以随时随地地打印文件和照片,提高工作和生活的效率。记住定期更新打印机驱动程序和软件,并保持打印机的良好维护,以获得更好的打印体验。让iPhone成为你的便捷打印助手!