取消Win10开机密码的步骤是什么?
- 电脑技巧
- 2025-03-25
- 29
- 更新:2025-03-16 03:31:55
在使用Windows10操作系统时,设置开机密码是一种常见的安全措施,它可以帮助保护你的个人数据和隐私。然而,有时候出于便捷性的考虑,一些用户可能会选择取消开机密码。下面,我们将详细介绍取消Win10开机密码的步骤,帮助用户安全、快速地实现无需密码直接启动电脑的目的。
确认操作前的考虑因素
在进行任何操作之前,了解其潜在的风险是很重要的。取消开机密码虽然能提升开机速度,但也意味着降低了电脑的安全性。在一台多用户或公共环境中使用的电脑上,不推荐取消开机密码。
如果决定继续,接下来请按照以下步骤进行操作。
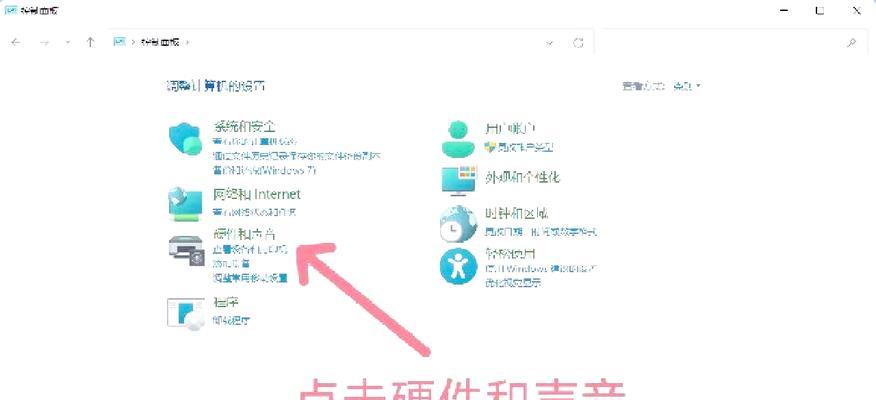
步骤1:使用键盘快捷键进入“用户账户”
启动电脑进入Windows10桌面后,按下键盘上的`Win+I`快捷键,打开“设置”窗口。
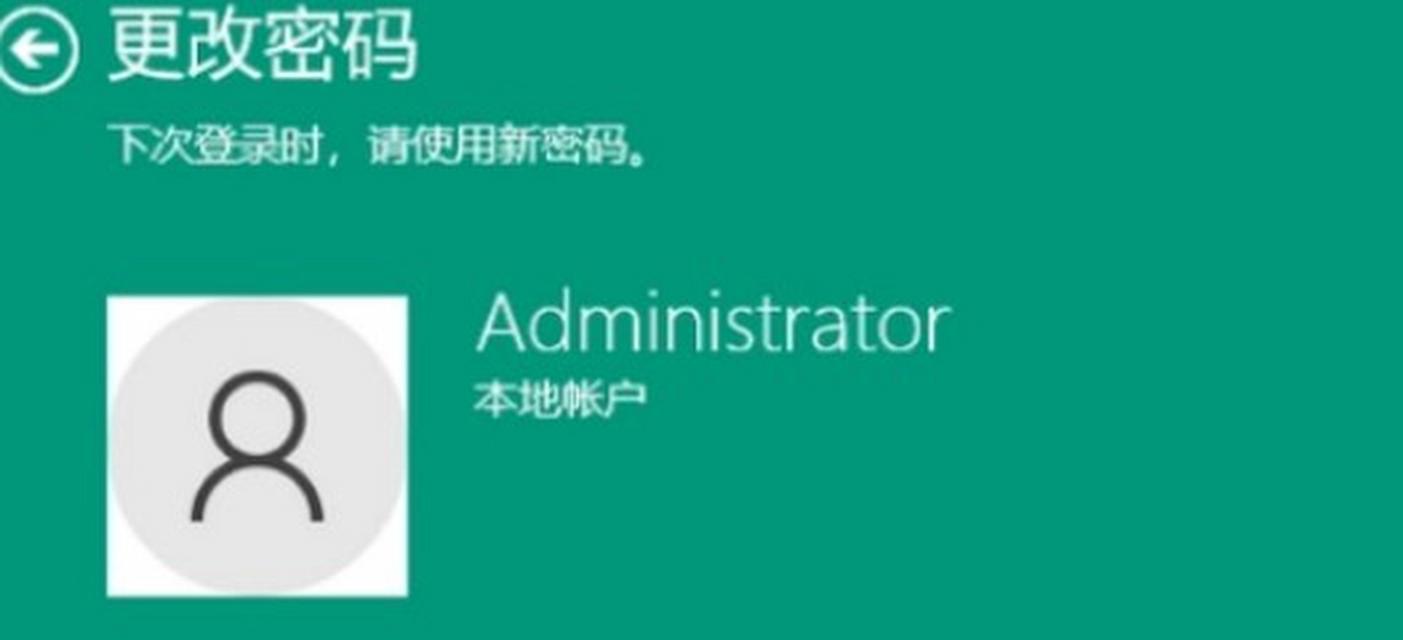
步骤2:访问“账户”设置
在“设置”窗口中,点击“账户”选项,以进入账户设置页面。
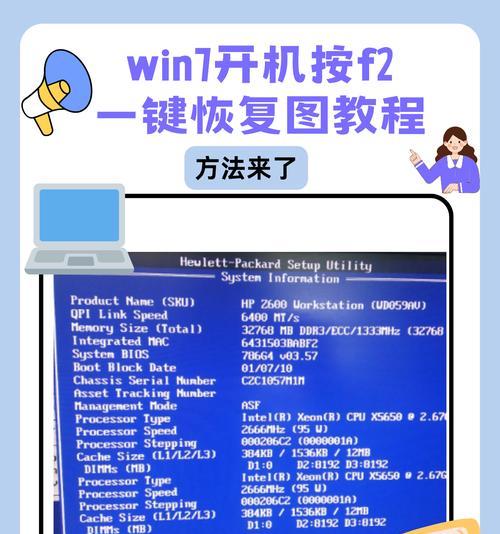
步骤3:选择“登录选项”
在账户设置页面,找到并点击左侧菜单中的“登录选项”。这里列出了各种登录方式,包括密码、PIN码、图片密码、指纹登录等。
步骤4:点击“更改”按钮
在“登录选项”页面,你会看到“密码”部分旁边有一个“更改”按钮。点击该按钮,进入密码管理界面。
步骤5:移除现有密码
点击“更改”按钮后,Windows10会提示你输入当前的密码,以验证帐户权限。输入正确的密码后,点击“下一步”。
接下来,你会看到一个提示界面,这里可以选择“撤消密码”或“更改密码”。若要取消开机密码,请选择“撤消密码”。系统会要求你输入一个密码提示(如果有的话),然后点击“删除”。
步骤6:完成取消密码设置
现在你已经成功取消了开机密码。下次启动电脑时,你将不再需要输入密码,直接点击账户头像即可进入系统。
常见问题解答
问:取消开机密码后,应该如何保持电脑安全?
答:取消密码后,虽然减少了登录环节的安全性,但你仍然可以使用其他Windows10中的安全功能,如PIN码、指纹登录、面部识别登录等,以提升计算机的安全性。
问:取消密码后还能不能恢复密码功能?
答:当然可以。你随时可以在“登录选项”中重新设置密码。如果要恢复密码,按照之前介绍的步骤4到步骤5进行操作即可。
问:在公司或学校提供的电脑上可以取消开机密码吗?
答:建议不要自行取消密码。这类电脑的登录信息通常由网络管理员统一管理,擅自修改可能会违反IT政策或安全规定。
综上所述
取消Windows10电脑的开机密码是一项简单的操作,只需几步即可完成。但在享受快速启动电脑的便利的同时,也不应忽视个人数据的安全。务必了解相关的风险,并根据个人情况做出明智的选择。希望本文能帮助你顺利完成操作,并确保你的电脑使用安全。




