苹果笔记本插入u盘的操作步骤是什么?遇到兼容性问题怎么办?
- 数码知识
- 2025-03-20
- 27
- 更新:2025-03-16 03:35:59
随着科技的发展,越来越多的用户选择苹果笔记本作为其工作和学习的工具。然而,当需要在MacBook上使用U盘时,可能会遇到一些操作上的困惑,尤其是当遇到U盘与Mac系统兼容性问题时。本文将全面指导您如何在苹果笔记本上插入U盘,以及如何解决可能出现的兼容性问题。
苹果笔记本插入U盘的操作步骤
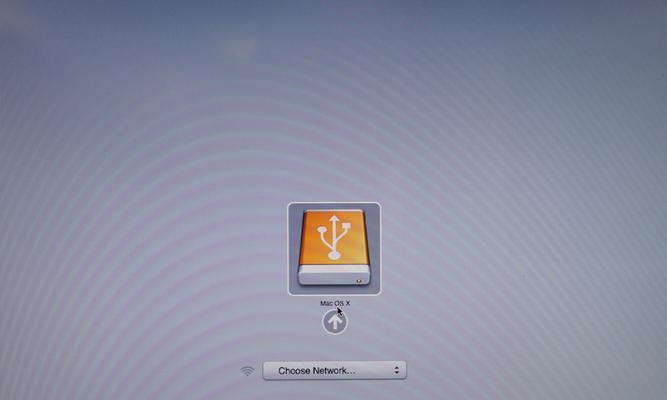
准备工作
在开始之前,请确保您的U盘是格式化为MacOS扩展(日志式)或ExFAT格式,这样可以保证U盘与Mac系统兼容。如果U盘是使用Windows格式化的,那么您可能需要进行格式化。
操作步骤
1.连接U盘
将U盘插入苹果笔记本的USB端口。MacBook上的USB端口通常位于笔记本两侧。插入后,您应该会听到插入声音,同时在屏幕右上角的状态栏中看到U盘图标。
2.打开Finder
点击屏幕底部的Finder图标,启动Finder窗口。如果U盘图标已经出现在右上角的状态栏中,直接点击它也可打开U盘的窗口。
3.查看U盘内容
在Finder窗口的左侧边栏中,您会看到新插入的U盘标识。点击它即可查看U盘中的内容和文件。
4.拖拽文件
如果需要从U盘中传输文件到您的苹果笔记本,只需要拖拽文件图标到相应的文件夹即可。
5.安全弹出U盘
当您完成文件操作后,不要直接拔出U盘。在屏幕右上角的状态栏中找到U盘图标,右键点击它,然后选择“弹出”选项。待弹出提示消失后,您就可以安全拔下U盘了。

遇到兼容性问题怎么办?
当U盘插入苹果笔记本时,如果遇到兼容性问题,如无法识别U盘,您可以通过以下步骤尝试解决问题:
检查U盘格式
确保U盘的格式是MacOS扩展(日志式)、ExFAT或FAT32。若为NTFS格式,Mac可能无法写入数据。您可以使用磁盘工具进行格式转换。
使用磁盘工具检查
1.打开“磁盘工具”,可以通过Spotlight搜索或从“应用程序”>“实用工具”中找到。
2.在磁盘工具中选择您的U盘,然后点击“运行磁盘诊断”,按照提示检查并修复可能存在的问题。
3.如果磁盘工具无法解决问题,尝试重新格式化U盘。
更新系统
保持您的MacBook系统是最新的,因为苹果会不断更新其操作系统以提升设备兼容性。前往“系统偏好设置”>“软件更新”来检查并安装可用的更新。
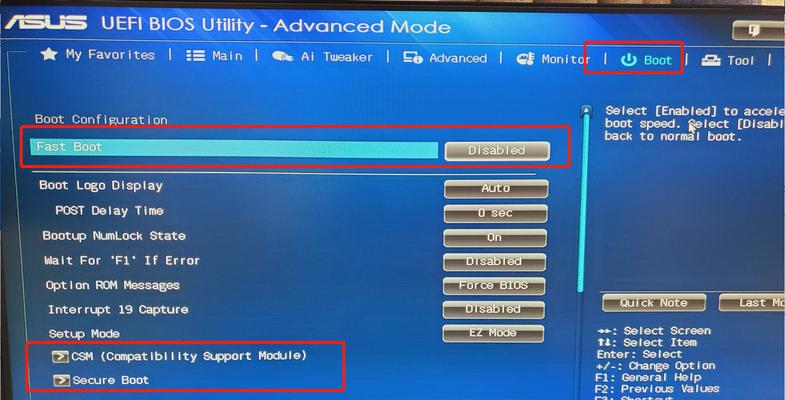
使用第三方软件
如果以上方法都无法解决问题,可以考虑使用第三方驱动软件。有些软件可以帮助识别和管理不同类型的硬件设备。
联系技术支持
当您尝试了以上所有方法后,如果U盘还是无法使用,那么可能是硬件损坏。此时,您应该联系U盘制造商的技术支持,或者寻求专业技术人员的帮助。
通过以上步骤,您应该能够顺利地在苹果笔记本上使用U盘,并解决可能出现的兼容性问题。为了更好地保护您的数据安全,请确保定期备份重要文件。
综合以上,苹果笔记本插入U盘的操作可以非常简单,但遇到兼容性问题时,细致的排查和解决步骤也同样重要。希望本文提供的信息能帮助您顺利完成文件传输和管理。
上一篇:如何设置电脑图标排列方式?











