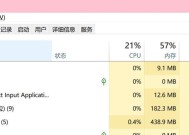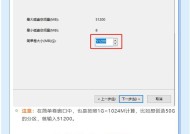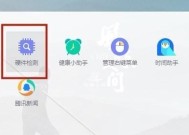如何检测未配置的电脑硬盘?
- 数码知识
- 2025-03-22
- 25
- 更新:2025-03-16 03:36:48
当我们面对一个新的或者刚组装完成的电脑时,一个常见但重要的问题是,如何检测未配置的电脑硬盘?这不仅涉及到硬件识别,而且与硬盘能否正常存储数据息息相关。接下来,我们将详细介绍检测和配置未配置硬盘的步骤和方法,并提供一些实用的故障排除技巧。全文将按照优化指南来书写,以确保本文的可读性和搜索引擎优化(SEO)效果。
硬盘检测前的准备工作
在开始检测之前,需要确认几个关键点,以确保操作的顺利进行:
1.确认电源连接:确保硬盘电源线已经正确插入电脑电源。
2.检查数据线连接:确保数据线(SATA或NVMe接口)已经连接到主板和硬盘上,并且连接牢固。
3.进入BIOS检查:重启电脑,在启动时按特定键(通常是F2、Del或Esc)进入BIOS设置。
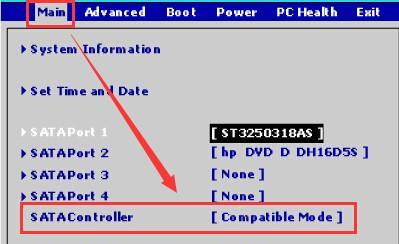
BIOS/UEFI中检测硬盘
在BIOS/UEFI界面中检测硬盘是检测未配置硬盘的第一步。操作步骤如下:
1.启动BIOS/UEFI:启动电脑并进入BIOS/UEFI设置界面。
2.查找硬盘信息:点击“Boot”或“Advanced”菜单下的“SATAConfiguration”或“OnboardDevices”。
3.确认硬盘检测:如果硬盘已连接并且被识别,应在界面中显示硬盘的型号或者容量信息。
如果在BIOS/UEFI中未看到硬盘信息,可能存在以下问题:
硬盘未连接好,需要重新检查硬盘的数据线和电源线连接。
硬盘故障,此时可以尝试其它硬盘或更换数据线、电源线。
主板SATA接口问题,尝试连接到其它SATA口进行检测。

操作系统层面的检测
如果在BIOS/UEFI中确认硬盘已连接但仍无法识别,可能需要在操作系统层面进行进一步检测。
Windows系统硬盘检测
在Windows系统中,可以使用磁盘管理工具来检测和配置硬盘:
1.进入磁盘管理工具:在开始菜单中搜索"磁盘管理"并打开工具。
2.查找未分配的磁盘:在磁盘管理中,未配置的硬盘会显示为“未分配”的状态,并且通常带有黑色的分区图示。
3.初始化硬盘:右键点击硬盘分区图示,选择“初始化磁盘”,按照向导操作选择磁盘类型(MBR或GPT)进行初始化。
4.创建分区:初始化后,可以右键点击未分配的空间,选择“新建简单卷”来创建分区。
如果遇到硬盘无法初始化或者分区表损坏等问题,可以通过命令行工具如`diskpart`来执行高级操作。
macOS系统硬盘检测
在macOS系统中,同样可以使用磁盘工具来检测和配置硬盘:
1.打开磁盘工具:在应用程序中的“其他”文件夹里找到“磁盘工具”并打开。
2.检测磁盘:在磁盘工具左侧的列表中选取硬盘,点击“检测磁盘”,系统会自动完成对其的检测。
3.修复或配置:磁盘检测无误后,若需要格式化或分区,可选择“抹掉”功能,进行格式化操作。
4.启用APFS转换:如果硬盘支持,可以使用APFS文件系统格式化。
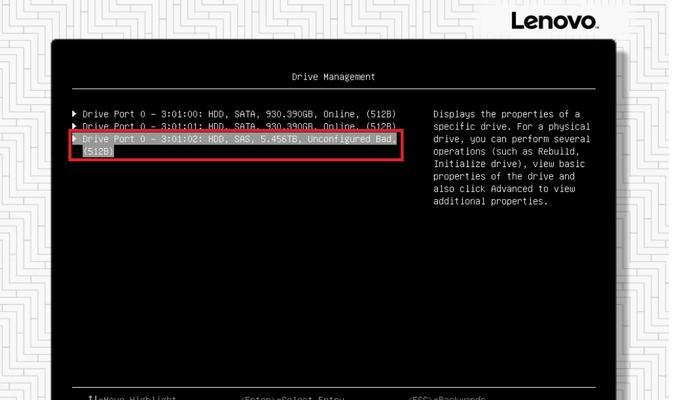
常见问题与故障排除
在检测过程中,可能会遇到如下问题:
硬盘不显示:确认电源和数据线是否连接正确,尝试更换接口或更换硬盘。
初始化失败:可能硬盘有坏道,建议使用专业工具检测硬盘健康状态。
分区表损坏:使用`chkdsk`(Windows)或磁盘工具中的“第一助益”(macOS)来修复。
深入了解硬盘检测
硬盘检测不仅限于简单的查看和配置。硬件检测工具如CrystalDiskInfo或SamsungMagician可以提供硬盘的详细信息,包括温度、健康状况和磁盘使用年限等。
为了保护数据的安全,定期使用这些工具来检测硬盘是推荐的做法。这样可以在硬件出现故障前采取预防措施。
综合以上所述,检测未配置的电脑硬盘是一项基本而重要的电脑维护技能。通过BIOS/UEFI、操作系统自带工具以及专业软件等多层面的检测,我们可以确保电脑硬盘被正确识别并配置。在这个过程中,细心和耐心是关键,通过对每个步骤的仔细检查,确保硬盘可以安全、稳定地运行。记得在电脑出现问题时,不要急于寻求外部帮助,先尝试上述方法,相信在多数情况下问题都能得到解决。