如何设置电脑文件图标为蓝底?
- 数码知识
- 2025-03-22
- 33
- 更新:2025-03-16 03:37:12
在我们的日常电脑使用过程中,个性化设置是一项增添乐趣的功能。将电脑文件图标设置为蓝底可以提升视觉效果,让文件在众多图标中脱颖而出。本文旨在全面介绍如何将Windows系统的文件图标背景设置为蓝色,包括详细的步骤指导以及一些实用技巧。
为什么选择蓝色背景?
蓝色通常给人一种平静、专业的感觉,能够帮助我们在视觉上更好地分辨和组织文件。蓝色的应用在视觉上具有辨识度高、耐看的特点,能够有效地与其它颜色相区分,从而提高工作效率。
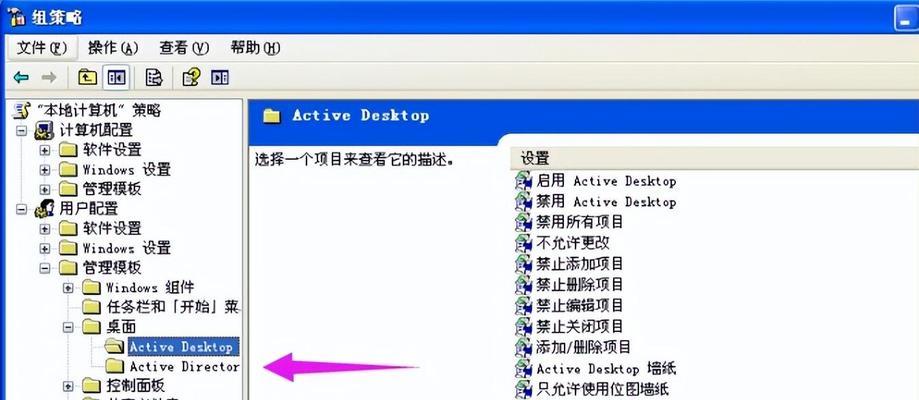
如何设置电脑文件图标为蓝底?
操作系统版本说明
请注意,不同的Windows版本可能会有不同的界面和设置选项。本文主要针对Windows10进行说明,如使用其他版本,步骤可能会有所不同。
设置步骤
第一步:打开个性化设置
1.在电脑桌面空白处右键点击,选择“个性化”选项打开设置窗口。
2.在设置窗口中找到“主题”并点击进入。
3.向下滑动找到“桌面图标设置”并点击。
第二步:修改图标背景颜色
1.在弹出的“桌面图标设置”窗口中,勾选需要修改的图标,比如“计算机”、“用户文件”等。
2.点击下方的“更改图标”按钮。
3.在展开的图标库中,选择一个带有蓝色背景的图标。
第三步:保存设置
1.选择完毕后点击“确定”保存更改。
2.再次点击“确定”关闭“桌面图标设置”窗口。
手动修改图标背景
如果你对系统内置的图标不满意,想要更个性化的设置,可以尝试以下步骤:
1.准备一张蓝色背景的图片,尺寸可以根据需要进行调整。
2.将这张图片用作你需要修改的文件或文件夹的图标。
第一步:确定文件或文件夹
选择你想要修改图标的文件或文件夹,右键点击并选择“属性”。
第二步:更改图标
1.在弹出的属性窗口中,切换到“自定义”标签。
2.点击“更改图标”按钮。
3.在弹出的图标选择窗口中,点击“浏览”。
4.寻找并选择你准备好的带有蓝色背景的图片,点击“确定”。
第三步:应用更改
1.回到属性窗口,点击“应用”然后“确定”保存设置。
额外设置技巧
如果没有找到满意的蓝色背景图标,可以尝试网上寻找第三方图标包进行下载和应用。
为了保持图标的一致性和美观,建议选择风格统一的图标包。
如需恢复默认图标,只需在“更改图标”窗口中选择系统默认图标,然后点击“恢复默认”。
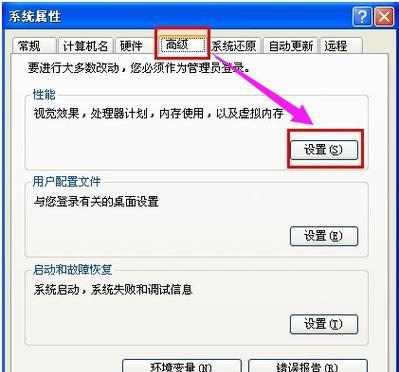
常见问题解答
Q1:如何快速恢复Windows默认的文件图标?
当你想要恢复默认的文件图标时,只需在桌面空白处右键点击,进入“个性化”→“主题”→“桌面图标设置”,然后选择“恢复默认”即可。
Q2:更改图标后文件图标不更新怎么办?
如果更改图标后图标没有更新,可能是系统没有及时刷新。你可以尝试以下方法:
1.右键点击桌面,选择“视图”然后取消勾选“显示桌面图标”,再重新勾选即可刷新图标。
2.重新启动电脑。
Q3:如何保存和使用修改后的图标?
修改并应用新图标的文件,其图标会被保存在系统注册表中。你可以通过创建快捷方式的方式将其应用到相似类型的文件或文件夹上。
Q4:我可以自定义更多颜色的文件图标吗?
是的,你可以通过上述的手动修改图标方法,将任何颜色的图片设置为文件图标。只是要确保图片大小适合图标使用,以便在电脑上清晰显示。
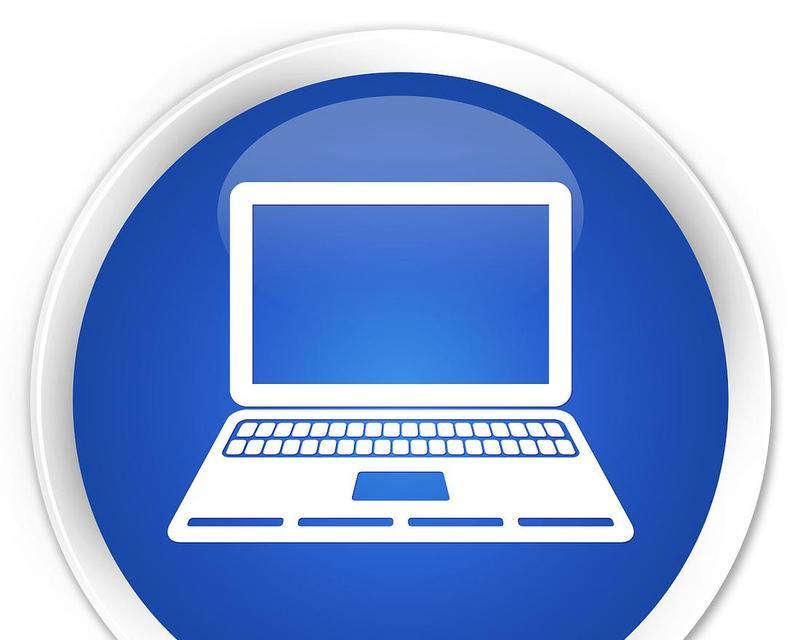
综上所述
设置电脑文件图标为蓝底不仅能够提升视觉体验,而且有助于提升工作效率。本文介绍了在Windows10系统中如何通过简单步骤改变文件图标背景色,同时也提供了一些进阶技巧和常见问题的解答。通过本文的内容,相信你可以轻松实现个性化设置,让你的电脑桌面更加符合个人品味和使用习惯。
上一篇:投影仪全场景投影设置方法是什么?











