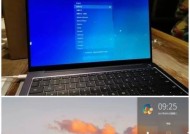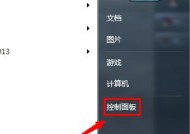双屏笔记本电脑视频设置不正确如何调整?
- 数码知识
- 2025-03-22
- 22
- 更新:2025-03-16 03:38:26
在当今科技飞速发展的时代,双屏笔记本电脑因其独特的设计与出色的工作效率而受到用户的青睐。然而,在实际的使用过程中,用户可能会遇到视频显示设置不正确的问题,这可能会导致工作效率的降低和使用体验的不佳。为此,本文将为您详细指导如何正确调整双屏笔记本电脑的视频设置,解决显示问题,保证您能够获得最佳的工作和娱乐体验。
1.检查显卡驱动程序
确保您的双屏笔记本电脑显卡驱动程序是最新的。过时的驱动可能会导致显示问题,包括屏幕设置不正确。请按照以下步骤检查和更新您的显卡驱动程序:
进入设备管理器,查看显示适配器部分,右键点击您的显卡设备,选择“更新驱动程序软件”。
选择“自动搜索更新的驱动程序软件”选项,让系统自动查找并安装最新驱动。
如果系统未找到更新,则需要手动下载显卡制造商提供的最新驱动程序并进行安装。

2.调整显示设置
在确保显卡驱动最新的情况下,接下来,我们需要调整显示设置来解决问题。以下是详细步骤:
2.1打开显示设置
点击Windows开始菜单,选择“设置”。
在设置菜单中,点击“系统”。
在系统设置页面中,点击左侧菜单的“显示”选项。
2.2调整显示分辨率
在显示设置窗口中,找到并点击“显示分辨率”选项。
在下拉菜单中选择推荐的分辨率,确保您的双屏笔记本电脑能够支持此分辨率。
如果发现屏幕显示模糊或边框错位,可能需要调整到较低的分辨率。
2.3校准颜色和屏幕方向
在显示设置中,您可以针对不同的屏幕进行颜色校准,确保颜色显示正常。
对于屏幕方向,一般情况下,系统会自动识别并设置为正确的屏幕方向。
2.4检查多显示器设置
在显示设置中找到“多显示器”选项,选择“扩展这些显示器”来实现双屏显示。
如果需要复制显示内容到两个屏幕上,可以选择“重复这些显示器”选项。
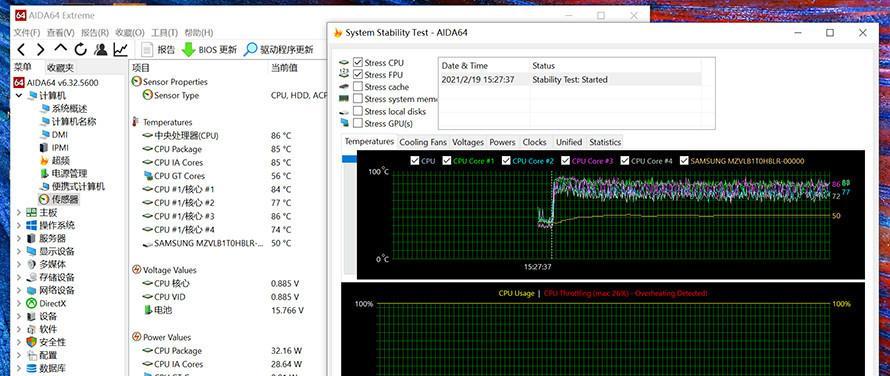
3.排查硬件连接问题
硬件连接问题也可能导致显示设置出现问题。请按照以下步骤进行检查:
3.1检查视频线缆
如果您的双屏笔记本支持外接显示器,请确保所有的视频线缆(如HDMI、DisplayPort、VGA等)都已正确且牢固地连接到相应的接口。
3.2更换线缆和端口
如果问题依旧,尝试更换线缆和端口,看看是否有改善。
如果笔记本只有单一端口支持双屏功能,请确保正确的端口用于连接第二个显示器。
3.3检查屏幕设置和功能键
有时笔记本的特定功能键或组合键可控制显示设置,请确保这些按键没有被意外激活。
没有快捷键的情况下,通过“Win+P”组合键调出投影菜单,选择“仅第二屏”或“复制”等选项以调整屏幕显示。

4.高级调整和故障诊断
对于一些高级的调整,您可能需要进入显卡的控制面板进行操作。以下是一些可能的高级调整选项:
4.1进入显卡控制面板
对于NVIDIA显卡,右键点击桌面,选择“NVIDIA控制面板”。
对于AMD显卡,右键点击桌面,选择“AMDRadeon设置”。
对于Intel显卡,右键点击桌面,选择“Intel图形属性”。
4.2进行详细调整
在显卡控制面板里,您可以进行更进阶的设置,包括分辨率、刷新率、缩放选项、颜色校正等。
如果遇到疑难杂症,可以通过显卡控制面板内的故障排除工具进行诊断。
5.
双屏笔记本电脑是一个强大的生产力工具,正确设置其视频显示对工作效率至关重要。通过更新驱动程序、调整系统显示设置、检查硬件连接以及可能的高级显卡设置,大多数视频显示问题都可以得到妥善解决。始终记得,每一步操作都应细致谨慎,以避免造成更多的问题。希望本文的指导能够帮助您顺利调整双屏笔记本电脑的视频显示设置。
如有任何疑问或需要进一步的技术支持,欢迎继续探索我们的专业建议和解决方案,以确保您的笔记本电脑始终能够提供最佳的工作和娱乐体验。
下一篇:组装一台便宜电脑需要多少钱?