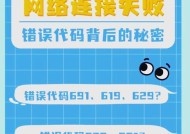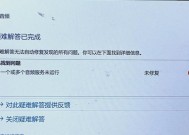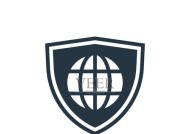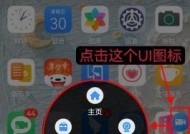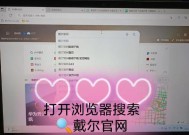电脑接副屏黑屏如何解决?电脑副屏无法显示怎么办?
- 数码知识
- 2025-03-23
- 26
- 更新:2025-03-16 03:38:58
电脑接上第二块屏幕出现黑屏无法显示,这无疑是一个令人烦躁的问题。不论你是需要扩展工作空间的职场人士,还是想要双倍游戏体验的玩家,都不能容忍这个问题的存在。面对电脑副屏黑屏,我们应该如何排查并解决呢?本文将提供一系列详细的解决步骤,帮助你快速恢复屏幕显示。
一、检查连接与外设
在开始复杂的故障排查之前,最基础也是最常见的第一步,就是检查连接线和外设本身。
1.1电源与连接线
确保所有连接线都已牢固插入电脑与显示器的端口,并检查是否有损坏。
尝试更换一根新的连接线,有时问题可能仅仅是因为线材损坏。
1.2显示器通电
确认副屏幕已经通电并开启。
检查显示器的信号源选择是否正确,确保选择了对应电脑连接端口的信号源。

二、检查电脑设置
当物理连接确认无误后,接下来就应该检查电脑的操作系统设置。
2.1显示器检测向导
在Windows系统中,右击桌面空白处选择NVIDIA控制面板、AMDRadeon设置或Intel显卡控制中心(依据你的显卡型号),检查副屏设置。
在Mac系统中,打开系统偏好设置,选择显示器并尝试检测显示器。
2.2驱动更新
确保显卡驱动是最新的,更新驱动程序可以帮助解决与外接显示器相关的问题。
2.3分辨率与刷新率
调整副屏的分辨率和刷新率至一个保守值,有时候高分辨率或高刷新率超出显示器支持范围也会引起黑屏。

三、故障排查与诊断
如果上述步骤都不能解决问题,可能是系统出现了更深层次的问题。
3.1系统集成显卡与独立显卡
在拥有集成显卡和独立显卡的机器上,确保已经切换到独立显卡输出。
有时候,重任可能会默认在集成显卡上,导致外接显示器无法正常工作。
3.2安全模式下测试
重启电脑,进入安全模式,看副屏幕是否能够正常显示。
如果安全模式下屏幕能够正常工作,那么问题很可能出在驱动或软件配置上。
3.3硬件故障
如果以上步骤都检查过了,有可能是硬件故障,比如显卡本身有问题。
在可操作的情况下,你可以尝试将显卡换到另一台正常工作的电脑上测试。

四、高级故障诊断
在基础排查无法解决问题时,需要一些高级的故障诊断技巧。
4.1显卡多重输出
检查显卡是否支持多显示器输出,以及是否正确开启了该项功能。
在某些情况下,更改显卡输出配置可以解决问题。
4.2BIOS设置
重启电脑并在启动时进入BIOS设置,检查显卡相关的设置是否被适当地配置。
有些电脑在BIOS中需要手动启用外部视频输出。
五、实用技巧与背景知识
在解决问题的同时,了解一些背景信息和实用技巧可以为进一步的使用提供帮助。
5.1多显示器布局建议
当你成功连接上第二块屏幕后,可以设置为镜像模式,或者选择扩展显示来优化你的工作或娱乐体验。
5.2常见问题解答
外接显示器不支持某些特定分辨率或刷新率时怎么办?
检查显示器规格,了解其支持的最大分辨率和刷新率,并相应调整电脑设置。
在使用笔记本电脑外接显示器时,笔记本自带屏幕为何一起黑屏?
这可能是电脑电源管理策略导致,可以进入电源选项中调整设置。
六、与展望
电脑连接副屏幕出现黑屏的故障原因多种多样,从简单的物理连接检查到复杂的系统设置和硬件问题,都需要逐一排查。通过本文提供的步骤,你应能够诊断并解决大部分黑屏无法显示的问题。记住,耐心和细心是解决技术问题的关键。一旦副屏成功亮起,你的屏幕空间将得到大幅度扩展,无论是工作效率还是娱乐体验都会大大提升。
希望本文能助你轻松解决电脑接副屏黑屏的问题,享受更广阔的视觉体验。