电脑文件图标不显示的解决办法?
- 网络技术
- 2025-03-24
- 20
- 更新:2025-03-16 03:40:43
电脑文件图标不显示是一种令许多用户头疼的问题。这不仅影响了操作的便捷性,更可能引起不必要的误解和焦虑。本文旨在提供一系列解决电脑文件图标不显示问题的方法步骤,帮助用户快速恢复正常状态,以保障电脑使用过程的顺滑与高效。请跟随本文的步骤,一步步排除问题所在,让您的电脑图标重归正常。
确认是否为显示问题
在开始解决之前,我们需要确认是否真的存在文件图标不显示的问题。有时候,图标可能因为某些原因临时隐藏,而非真正丢失。
检查显示设置
1.使用桌面右键菜单
右击桌面空白处,选择"查看"选项,确保"显示桌面图标"是被选中的状态。
2.通过显示设置检查
转到“设置”>“个性化”>“背景”,在此界面中调整显示设置,确保桌面图标显示选项已打开。
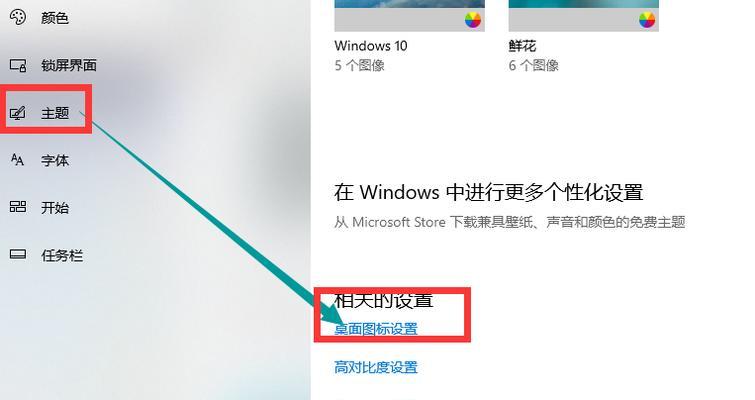
解决电脑文件图标不显示的问题
如果确认了是图标本身不显示,而非显示设置问题,那么您可以按照以下步骤尝试解决:
重启资源管理器进程
1.使用任务管理器重启资源管理器
按下`Ctrl+Shift+Esc`打开任务管理器,找到Windows资源管理器进程,右键选择“重启”。
2.命令提示符重新启动资源管理器
按`Win+X`选择“WindowsPowerShell(管理员)”或“命令提示符(管理员)”,输入以下命令:
```
taskkill/f/imexplorer.exe
startexplorer.exe
```
之后重登或重启电脑再次检查。
检查图标缓存
图标缓存损坏也是常见的导致图标不显示的原因之一。您可以尝试重建图标缓存:
1.清理图标缓存
通过“运行”(`Win+R`)输入`%localappdata%\IconCache.db`,删除`IconCache.db`文件。重启电脑后系统会自动生成新的图标缓存文件。
2.使用第三方工具重建图标缓存
有许多第三方的小工具可以帮助用户重建图标缓存。使用这些工具时,请确保来源可靠,以避免安全风险。
检查是否有病毒感染
病毒或恶意软件有时也会导致图标显示异常。您可以使用杀毒软件进行检查:
1.运行杀毒软件
常规扫描您的电脑,确保没有病毒或恶意软件干扰文件图标的显示。
检查系统文件完整性
如果上述方法均未解决问题,可能是系统文件损坏导致的图标问题。这时,您可以运行系统文件检查器命令:
1.运行系统文件检查器
打开“命令提示符(管理员)”并输入`sfc/scannow`命令,系统会开始扫描并修复损坏的系统文件。
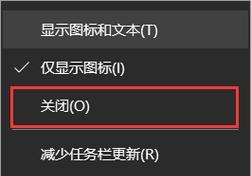
常见问题与实用技巧
Q1:如何预防图标不显示的问题发生?
答:定期维护电脑,例如定期清理临时文件,运行磁盘碎片整理程序,使用杀毒软件进行系统扫描等。
Q2:为何我更新系统后图标不显示?
答:系统更新可能会导致一些文件配置更改或图标缓存损坏。可尝试重启资源管理器或重建图标缓存。
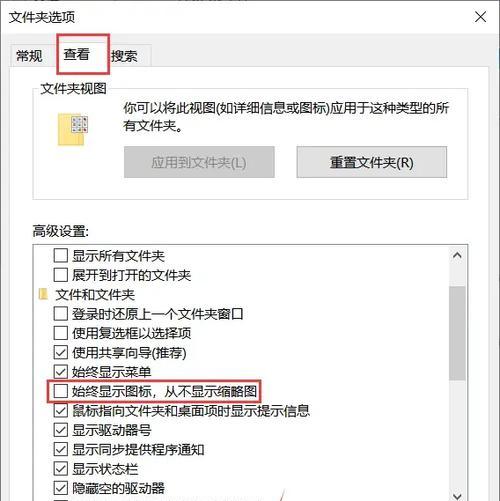
综上所述
本文对电脑文件图标不显示的问题进行了详细分析,并提供了多种解决方法。通过上述步骤,大多数情况下您可以帮助用户快速解决图标不显示的问题。如果问题依旧存在,建议联系专业技术支持进一步检查。希望以上内容对您有所帮助,如果您有其他问题,欢迎继续探讨。











