电脑更换图标的方法有哪些?
- 网络技术
- 2025-03-25
- 45
- 更新:2025-03-16 03:43:53
随着个性化需求的不断增长,更改电脑图标已经成为很多用户追求个性化电脑桌面的常见操作。图标自定义可以让你的电脑桌面看起来更加与众不同,提升用户体验。如何在电脑上更换图标呢?本文将详细为你介绍几种常用方法,无论你是Windows操作系统的用户,还是Mac系统的用户,都可以找到适合自己的那一种。
Windows系统更换图标的步骤
使用桌面主题包
桌面主题包是一种非常便捷的方式,可以一次性更换大量图标,甚至包括窗口颜色、鼠标指针等。
1.打开“设置”应用。
2.点击“个性化”选项。
3.在此页面中,你可以浏览和下载各种桌面主题,包括图标主题。
4.选择你喜欢的主题并应用,系统将自动开始更改图标。
手动更换单个图标
如果你想要单独更换某个图标,可以通过以下步骤进行:
1.在桌面空白处点击右键,选择“个性化”。
2.点击左侧菜单中的“更改桌面图标”。
3.在弹出的对话框中,你可以选择更换系统图标或用户文件夹图标。
4.选择一个图标后点击“更改图标”,并从列表中选择新的图标。
5.确认后点击“确定”保存设置。
使用第三方软件
有些第三方软件可以帮助你更换系统图标,例如RapidCRC、CCleaner等都提供这一功能。
1.下载并安装一个支持更换图标的第三方软件。
2.打开软件,按照向导或软件的界面提示找到图标更换选项。
3.寻找或导入你想要更换的图标文件。
4.选择合适的位置应用新图标。
5.重启电脑或应用更改,新图标即会显示。
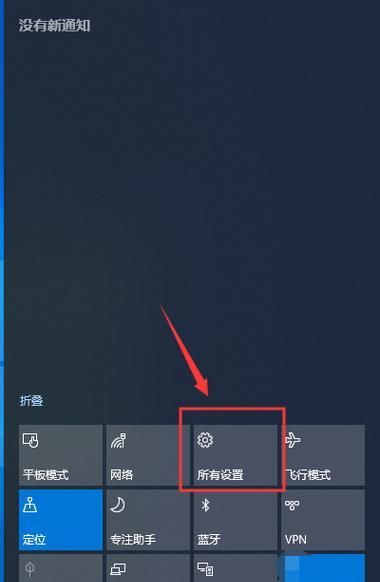
Mac系统更换图标的步骤
更换Dock图标
在Mac上,Dock是存放常用应用图标的地方。替换Dock图标可以让你的Mac看起来更独特。
1.在Dock中找到你想要更换的图标。
2.右键点击并选择“选项”。
3.点击“更换图标”,然后选择一个你事先准备好的图标文件。
更换Finder图标
Finder是Mac系统管理文件的主要工具,更换Finder图标可以让文件管理界面更加个性化。
1.右键点击桌面空白处,选择“新建文件夹”。
2.给新文件夹命名。
5.点击左上角的返回图标,返回桌面,你会发现Finder图标已经更改为你的自定义图标了。
使用第三方软件
虽然Mac系统自带的一些功能可以更换图标,但是使用第三方软件可以提供更多的样式选择。
1.选择一款合适的第三方图标更换软件,如“iCustomize”等。
2.安装并启动软件。
3.在软件中找到图标更换选项。
4.浏览或上传你想要更换的图标。
5.按照软件提示操作,完成图标更换。
6.重启Finder或电脑,以查看更改效果。
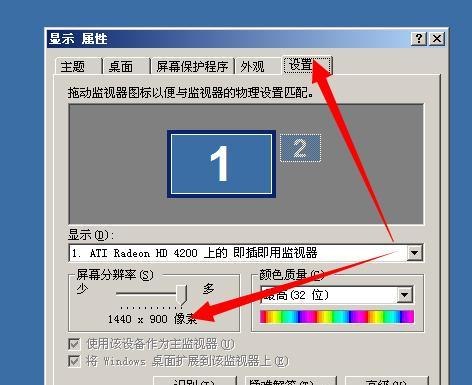
常见问题及解决方案
图标更换后显示不正确
原因:这可能是由于图标文件格式不被系统支持或图标尺寸不正确所导致。
解决方案:确保使用正确的图标文件格式(通常是.png或者.icns格式),并且图标尺寸符合系统要求。
更换图标后无法恢复原状
原因:可能是系统设置被更改或第三方软件发生了冲突。
解决方案:可以通过系统还原到之前的设置,或查看第三方软件的撤销更改功能,有时也需重启电脑。
图标更换后,在某些应用中仍显示旧图标
原因:有些应用可能有缓存,需要清除缓存或者重启应用才能更新显示。
解决方案:尝试清除应用缓存,或者关闭应用,然后重新打开。
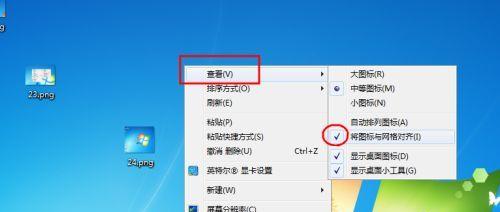
更换电脑图标是个性化桌面的一个小技巧,无论是Windows系统还是Mac系统用户,都有多种方法可以实现。你可以根据自己的需求和偏好,选择合适的方法来更换电脑图标。记得在操作过程中,确保图标的格式和尺寸符合要求,以免出现显示错误。如果你在更换过程中遇到任何问题,我们已经为你准备了一些常见的解决方案,希望能帮你顺利解决问题。











