戴尔笔记本屏幕反转的解决方法是什么?
- 电脑技巧
- 2025-04-04
- 3
- 更新:2025-03-16 03:44:27
笔记本是现代工作和生活中不可缺少的设备,它以其便携性和高效性赢得了广泛的用户群体。然而,使用过程中难免会遇到各种技术问题,比如戴尔笔记本屏幕突然反转的问题,这直接影响了用户的使用体验。本文将为你提供一系列实用的解决方法,帮助你迅速恢复正常的屏幕显示。
一、了解屏幕反转问题
在探讨解决方案之前,我们需要了解屏幕反转这一现象的根本原因。屏幕反转可能是软件设置错误、驱动程序过时或系统软件故障导致的。无论是哪种情况,我们都需要按照系统层级逐步排查问题。

二、检查物理旋钮和快捷键设置
请确认你的戴尔笔记本上是否有专门用于屏幕方向控制的物理旋钮或功能键。一些笔记本模型为了方便用户调整屏幕方向,会在键盘区或侧面设有该功能。请检查这些功能是否被误触或误操作。
步骤1:物理旋钮检查
关闭笔记本,仔细查看笔记本的边框。
找到可能存在的旋钮,并确保其处于正常的位置。
步骤2:快捷键设置检查
按住`Fn`键,尝试与其他功能键(如`F5`、`F6`、`F7`等)组合使用,看是否能调整屏幕方向。
如果不确定哪些功能键可用,请查阅你的戴尔笔记本用户手册或官方支持页面。
如果以上步骤未能解决问题,请继续往下阅读。
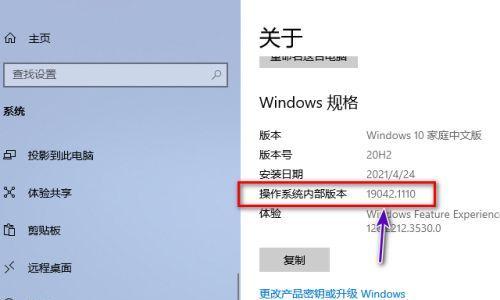
三、软件设置调整
如果硬件设置正常,接下来需要检查软件设置。
步骤1:系统偏好设置调整
在戴尔笔记本上,打开系统设置。
寻找显示设置,并检查屏幕旋转功能是否被激活。
步骤2:显卡控制面板检查
进入显卡控制面板(如NVIDIA控制面板、AMDRadeon设置等),找到旋转功能并检查设置。
如果以上检查均正常,那么问题可能出在驱动程序或操作系统上。

四、驱动程序和系统更新
保持驱动程序和操作系统为最新状态是确保笔记本正常运行的关键。以下是更新步骤。
步骤1:更新显卡驱动程序
进入戴尔官网下载最新的显卡驱动程序并安装。
重启笔记本后检查屏幕是否恢复正常。
步骤2:检查并更新系统软件
在Windows中,通过“设置”>“更新和安全”>“Windows更新”检查更新,确保所有系统补丁和更新都已安装。
对于Mac用户,打开“系统偏好设置”>“软件更新”进行更新检查。
五、利用第三方工具
如果以上方法都无法解决屏幕反转问题,可以尝试使用第三方工具。
步骤1:使用屏幕管理工具
可以下载屏幕方向管理工具,如DisplayTuner,它能帮助调节屏幕方向并锁定设置。
步骤2:系统还原
如果问题出现在最近的系统变化或更新之后,可以尝试进行系统还原。通过“控制面板”>“系统和安全”>“系统”>“系统保护”,进行系统还原点的创建和恢复。
六、常见问题与实用技巧
在解决问题的过程中,你可能会遇到一些常见的问题。以下是对这些潜在问题的解答和一些实用技巧。
常见问题解答
问题1:为什么更新显卡驱动后问题依旧?
更新驱动后如果问题未解决,可能是驱动安装不当或存在硬件问题。建议重新下载并安装尝试,必要时联系戴尔技术支持以获取帮助。
问题2:系统还原是否会影响其他程序或文件?
进行系统还原时,会将系统文件和设置恢复到还原点的状态,但不会影响个人文件。为避免数据丢失,请在操作前备份重要文件。
实用技巧
技巧1:定期备份系统和重要数据。
定期备份有助于在遇到系统问题时,快速恢复到正常状态,减少数据丢失的风险。
技巧2:保持软件和系统定期更新。
定期检查并安装软件更新和系统补丁,可以有效预防一些因软件故障导致的技术问题。
七、结语
戴尔笔记本屏幕反转问题可能是由硬件设置错误、驱动程序问题或系统软件故障引起的。通过本文提供的一步步排查与解决方法,大多数情况下可以迅速修正这一问题。希望本篇文章能够帮助您解决戴尔笔记本屏幕反转的困扰,重新享受高效的移动工作和学习体验。
上一篇:电脑桌面图标横向排列如何操作?
下一篇:战神笔记本屏幕过暗如何调整亮度?











