联想笔记本驱动器安装软件的正确流程是什么?
- 数码知识
- 2025-03-25
- 27
- 更新:2025-03-17 23:13:40
在当下这个数字化时代,联想笔记本电脑作为我们日常学习和工作的得力工具,其性能优化和故障维护对于用户来说至关重要。驱动器作为连接硬件与操作系统的桥梁,确保了笔记本的稳定运行。本文旨在向您详细阐述如何正确安装联想笔记本的驱动器安装软件,以确保笔记本的高效运行和最佳性能,同时遵循SEO规则,优化用户的学习体验。
开篇核心突出
在计算机系统中,正确的驱动安装流程是保证联想笔记本电脑性能稳定与功能完整的前提。无论是新购机的用户,还是进行系统重装后,都可能需要重新安装驱动。本文将为您介绍联想笔记本驱动器安装软件的正确流程,助您顺利完成驱动安装,优化使用体验。

理解驱动器及其重要性
在开始安装驱动之前,让我们先了解什么是驱动。驱动程序,或称驱动器,是操作系统和硬件之间的接口软件,它允许计算机操作系统能够识别和使用硬件设备。对联想笔记本而言,正确的驱动安装是实现硬件最佳效能和稳定运行的基础。
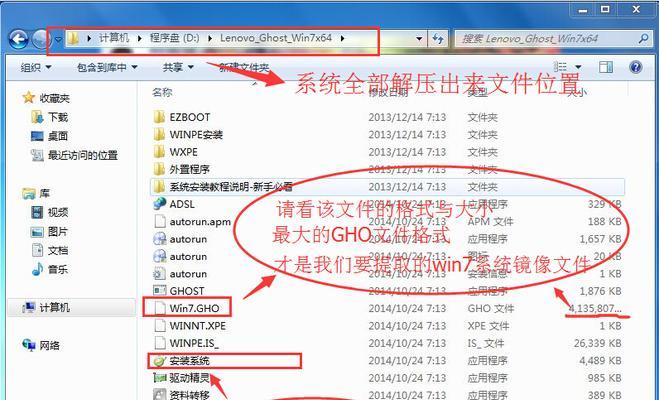
正确安装联想笔记本驱动的步骤
步骤1:准备工作
1.1确认系统信息
在安装驱动之前,首先需要确认您的笔记本操作系统版本和位数。可以在“我的电脑”属性中查看到这些信息。
1.2备份重要数据
在进行驱动安装前,必定要先备份您的重要数据,以防止在安装过程中出现意外导致数据丢失。
1.3访问联想官方网站
前往联想官方驱动下载页面,它是获取官方驱动最安全的途径。
步骤2:下载适合的驱动程序
2.1识别硬件型号
根据您笔记本的具体型号和配置,准确识别需要安装的驱动类型。
2.2下载驱动程序
在联想官方网站上,使用相应的搜索工具找到您的硬件型号对应的驱动程序,并下载到您的电脑中。
步骤3:安装驱动程序
3.1运行安装程序
下载完成后,找到下载的驱动程序文件,通常带有.exe扩展名,并进行运行。
3.2按照提示操作
按照安装向导的提示,耐心完成每一个安装步骤。通常情况下,您只需要点击“下一步”或“安装”。
3.3重启笔记本
在安装完驱动之后,重启您的联想笔记本,以确保驱动程序生效。
步骤4:验证驱动安装
4.1查看设备管理器
系统重启后,打开“设备管理器”,检查所有硬件设备旁边是否标有“已安装驱动程序”。
4.2运行硬件诊断测试
可以使用联想笔记本自带的硬件诊断工具进行测试,验证硬件是否正常工作。
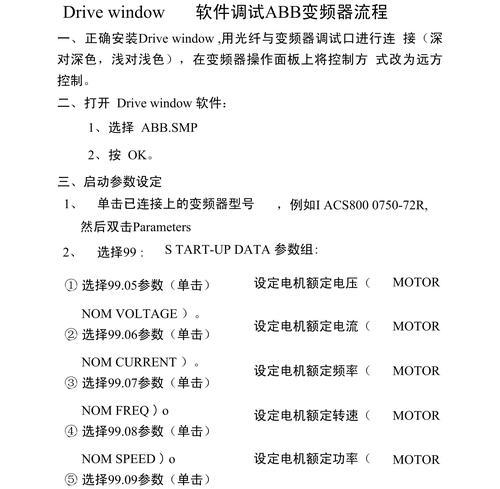
常见问题解决
如何更新驱动程序?
通过联想官方网站,下载最新的驱动程序替代旧的驱动。安装新驱动后,通常操作系统会自动检测并应用更新。
驱动安装失败,我该怎么办?
如果遇到驱动安装失败,尝试以下步骤:检查下载的驱动是否与您的操作系统版本兼容,或使用联想一键恢复功能,重置到出厂设置。
驱动安装正确与否如何验证?
除了检查设备管理器外,您还可以重启笔记本后,尝试使用相关硬件(如显卡、声卡等)功能,查看是否正常工作。
结语
综合以上,我们在本篇中讲述了联想笔记本驱动器安装软件的正确流程,从准备工作,到下载、安装和验证,每一步都很关键。请按照本文指导,耐心完成每一步操作。如您在安装过程中遇到任何问题,再次回顾相关步骤或联系联想客服寻求帮助。您笔记本的最佳性能,往往从一个小小的驱动程序开始。








