苹果笔记本连接键盘的方法是什么?
- 电脑技巧
- 2025-04-05
- 9
- 更新:2025-03-26 22:34:20
当你使用苹果笔记本电脑时,可能需要连接一个外部键盘以提高工作效率或者因个人喜好更换键盘体验。如何正确地将键盘与MacBook连接使用呢?本文将详细指导您完成苹果笔记本与键盘连接的整个过程,并在其中穿插一些实用技巧。
1.开篇核心突出
在开始之前,我们需要了解,将键盘与苹果笔记本连接是一个简单且普遍的操作,涉及的是将硬件设备通过适当的连接方式接入笔记本,并且正确配置系统设置。无论是蓝牙键盘还是有线USB键盘,苹果笔记本都能够轻松支持。接下来,让我们一步一步地了解具体的操作步骤。
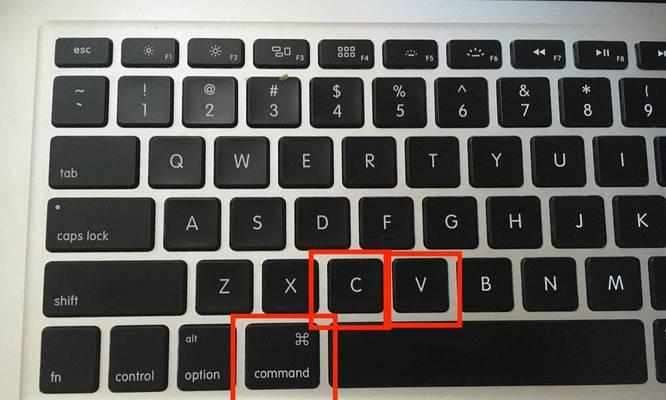
2.确认键盘类型并准备设备
2.1检查您的键盘类型
无论您拥有无线蓝牙键盘还是传统有线USB键盘,连接过程都会有所不同。请确认您的键盘类型以及是否需要任何特殊的驱动程序。
无线蓝牙键盘:确保键盘有充足的电量,并且处于配对模式。
有线USB键盘:确保您有适合笔记本的USB接口转换器(如果键盘使用的是非标准USB接口)。
2.2确保MacBook处于开机状态并处于登录界面或桌面
只有当您的MacBook开机并且处于登录界面或桌面时,您才能进行键盘的连接。

3.连接并设置蓝牙键盘
3.1开启您的蓝牙键盘
对于蓝牙键盘,第一件事是确保它已经打开并且处于配对模式。参考键盘的使用手册来找到开启配对模式的方法。
3.2在MacBook上打开蓝牙连接
点击屏幕右上角的蓝牙图标,以打开“系统偏好设置”中的蓝牙页面。
如果蓝牙未开启,请点击“打开蓝牙”。如果您在系统菜单栏中找不到蓝牙图标,可以前往“设置”>“蓝牙”并开启。
3.3将键盘添加到MacBook
在蓝牙页面中,点击窗口下方的加号(+)按钮。
在弹出的设备列表中,找到并选择您的蓝牙键盘,然后点击“连接”。
3.4配对并完成设置
遵循屏幕上出现的说明来完成配对过程。有时,您可能需要在键盘上输入配对码,确保参照您的键盘说明书来操作。
连接成功后,键盘上的指示灯应该会显示连接状态。
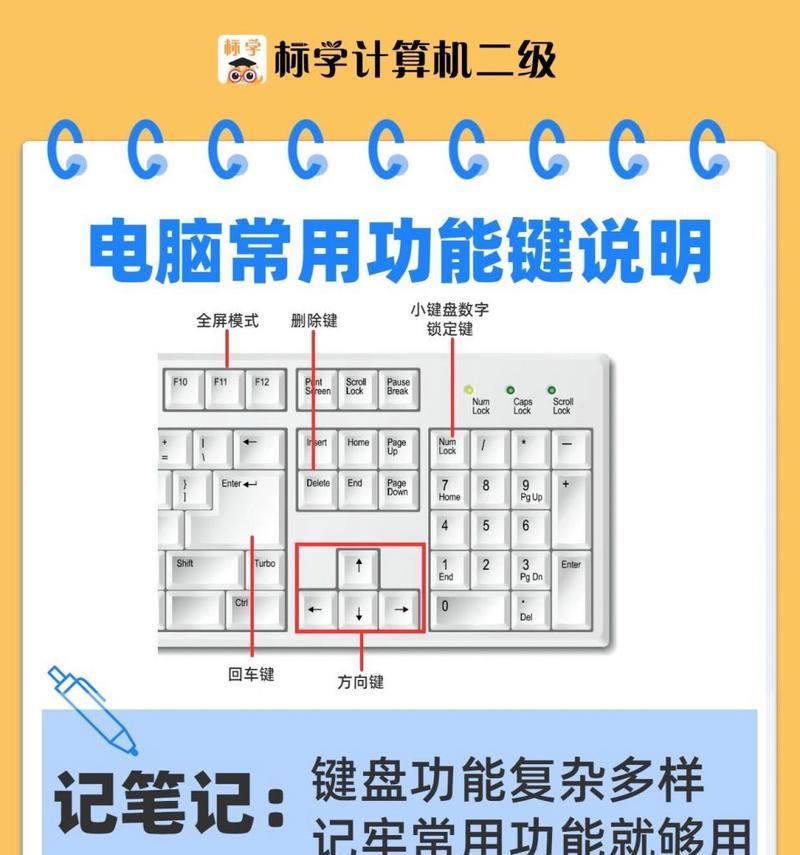
4.连接并设置有线USB键盘
对于有线键盘,操作更为简单:
4.1将USB连线接入MacBook
找到适合您键盘的USB接口,将其插入MacBook的USB端口。
等待设备自动识别键盘。
4.2测试键盘
连接完成后,敲击键盘上的几个键,看看字符是否出现在屏幕上。如果一切正常,那么您的键盘已经成功设置。
5.检查并调整系统设置
无论是蓝牙键盘还是USB键盘连接成功后,您可以进一步调整MacBook的键盘设置:
点击屏幕右上角的苹果菜单图标>系统偏好设置>键盘。
在这里,您可以调整键盘响应速度、重复延迟时间等。
6.常见问题及故障排除
6.1键盘无响应
如果您的键盘没有响应,尝试以下步骤:
确保键盘电量充足(对于蓝牙键盘)。
检查键盘是否处于正确的配对模式。
距离太远可能导致蓝牙连接不稳定,尝试靠近一些MacBook。
长按键盘上的配对/连接按钮。
断开并重新连接键盘。
重启MacBook后再尝试连接。
6.2键盘响应不正确
如果您的键盘输入与屏幕上显示的字符不符,可能是布局设置问题:
转到“系统偏好设置”>“键盘”>“输入源”。
调整键盘布局以匹配实际使用的键盘。
7.附加实用技巧
7.1指派键盘快捷键
在“系统偏好设置”>“键盘”>“快捷键”中,您可以为键盘设置定制的快捷键来提高工作流程效率。
7.2为Apple键盘调整亮度
如果您的键盘是Apple品牌的背光键盘,您还可以调整键盘背光的亮度。在“系统偏好设置”>“键盘”>“亮度”中进行调整。
8.结尾
通过以上的步骤,相信您已掌握了苹果笔记本连接键盘的方法。无论是采用无线蓝牙键盘还是有线USB键盘,连接和使用都变得异常简单。在配置过程中,只要按照指导仔细操作,通常不会遇到问题。如果出现任何困难,记得利用故障排除的建议,或参考相关用户手册。现在,您可以充分利用外部键盘来享受更加高效的电脑使用体验了。











