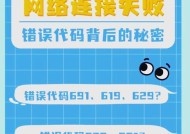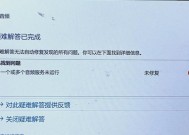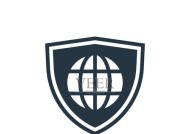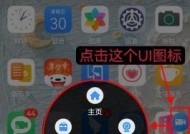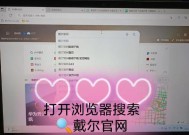插键盘电脑图标都没了怎么办?图标丢失如何恢复?
- 数码知识
- 2025-03-28
- 30
- 更新:2025-03-26 22:36:29
在使用电脑的过程中,我们可能会遇到这样的问题——插上键盘后,屏幕上的图标突然全部消失不见,这让人十分困扰。图标丢失意味着操作系统的桌面环境可能出现了问题,可能是因为系统错误、病毒感染、误操作等导致。不过不用担心,下面将为各位提供一套详细的恢复步骤,并介绍一些预防类似问题的方法。
一、找到问题的源头
在开始解决问题之前,首先要确认问题的性质和范围。图标消失可能是以下几种情况:
系统更新后出现的问题;
软件冲突引起的系统图标丢失;
硬盘或内存问题导致系统文件损坏;
操作错误,比如误删了系统图标或桌面快捷方式。
1.检查是否为系统更新问题
有时系统自动更新后,界面设置可能会被重置,导致图标不见。此时可以尝试以下操作:
重启电脑:有时候简单的一次重启就可以解决问题。
检查系统更新日志:查看是否有相关的更新导致了问题。
2.验证是否有软件冲突
若最近安装或卸载了新的软件,可能与系统桌面环境发生冲突,导致图标丢失。可以通过以下步骤排查:
卸载可能引起问题的软件:回想最近安装的程序,尝试卸载后观察问题是否解决。
进入安全模式:如果怀疑是软件冲突,可以重启电脑进入安全模式,再重复卸载操作。
3.检测硬盘和内存问题
硬盘或内存问题可能导致系统文件损坏,可尝试以下操作:
硬盘检查:使用系统自带的chkdsk命令检查硬盘错误。
进行内存检测:使用系统工具或第三方内存检测软件检测内存问题。
4.修复操作错误
如果是因为误操作导致图标丢失,可考虑以下步骤:
备份重要数据:先备份数据以防误操作导致数据丢失。
重新创建图标:手工重建丢失的桌面快捷方式。
系统还原:如果之前创建过系统还原点,可以尝试还原到图标丢失前的状态。

二、恢复丢失的图标
现在我们来具体讲解如何恢复丢失的图标。
1.桌面图标设置
右击桌面空白处,选择“视图”;
确保“显示桌面图标”选项是被勾选的;
这样可以确保桌面图标能够显示出来。
2.通过设置恢复系统图标
打开“设置”;
进入“个性化”;
选择“主题”,然后点击“桌面图标设置”;
可以手动选择需要恢复的图标(如计算机、用户文件等)。
3.故障排除
如果你不确定问题的具体原因,可以使用Windows内置的故障排除工具:
打开“设置”;
进入“更新和安全”;
选择“故障排除”;
选择“桌面图标”选项,并根据提示进行故障排除。
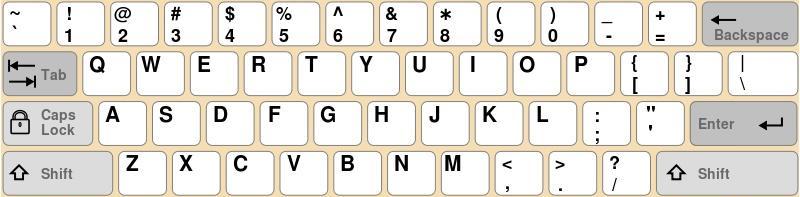
三、预防措施
为避免未来发生类似问题,可以采取以下预防措施:
定期备份系统:养成定期备份系统的好习惯,一旦出现问题可以快速恢复。
注意安装软件的选择:尽量避免下载和安装不可信的软件,以防软件冲突或恶意软件的侵袭。
保持系统更新:定期检查并安装系统更新,保持系统稳定性和安全性。
定期进行磁盘清理和检查:通过清理不再需要的文件和检查磁盘错误,可以提前发现问题,避免造成更大损失。
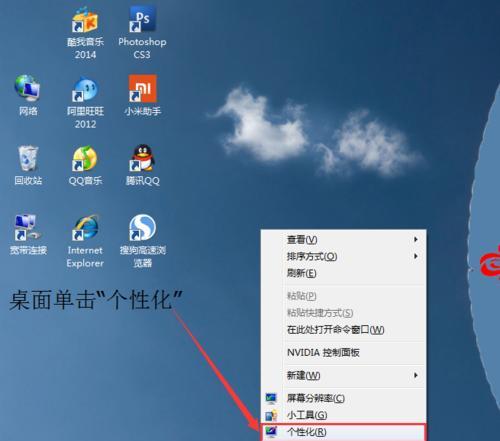
结语
通过上述步骤,大多数情况下你都能够成功恢复丢失的电脑图标。重要的是要保持冷静,细心地按照每一步去操作。预防措施的施行则能有效减少问题的发生可能性。如果你按照上述步骤操作后图标仍未恢复,建议联系专业的电脑维修服务。在此过程中,请注意保护你的数据和隐私安全。