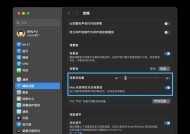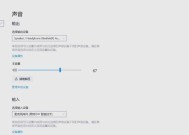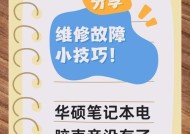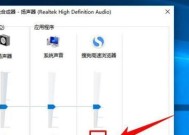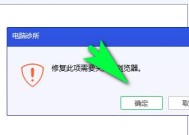电脑声音如何设置为外放模式?
- 数码知识
- 2025-03-28
- 41
- 更新:2025-03-26 22:36:52
随着数字技术的发展,电脑已经成为我们日常工作与娱乐生活中不可或缺的工具。然而,经常会遇到声音无法从扬声器中播放的问题,这时就需要进行电脑声音的设置,以实现外放模式。本文将全面指导您如何将电脑声音设置为外放模式,并解答相关疑问,确保您能轻松享受声音带来的愉悦。
1.检查音频设备连接
开始之前,确保所有的音频设备连接正确无误。如果使用的是外接扬声器,请检查扬声器是否已经连接到电脑,并确保扬声器电源打开。自带扬声器的笔记本用户,应确保电脑并非处于静音状态。
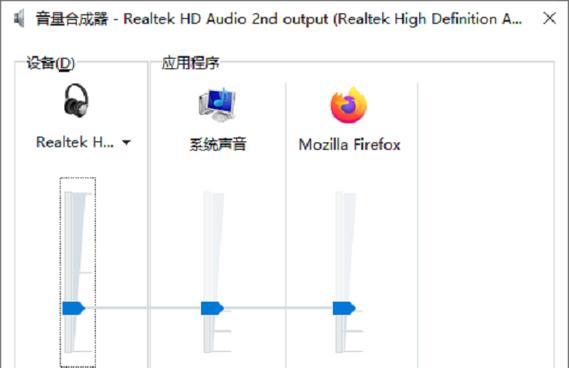
2.调整电脑的音量设置
在设置声音外放模式之前,调整音量是首要步骤。请按照以下步骤操作:
1.找到屏幕右下角的音量图标,右键点击。
2.在弹出的菜单中,如果看到扬声器图标,则说明已经是外放模式。
3.调整滑块来提升音量。
如果音量图标旁边显示耳机或其他设备标志,表明声音被设置成了耳机播放,您可以点击并选择“打开扬声器”或“扬声器”来切换至外放模式。
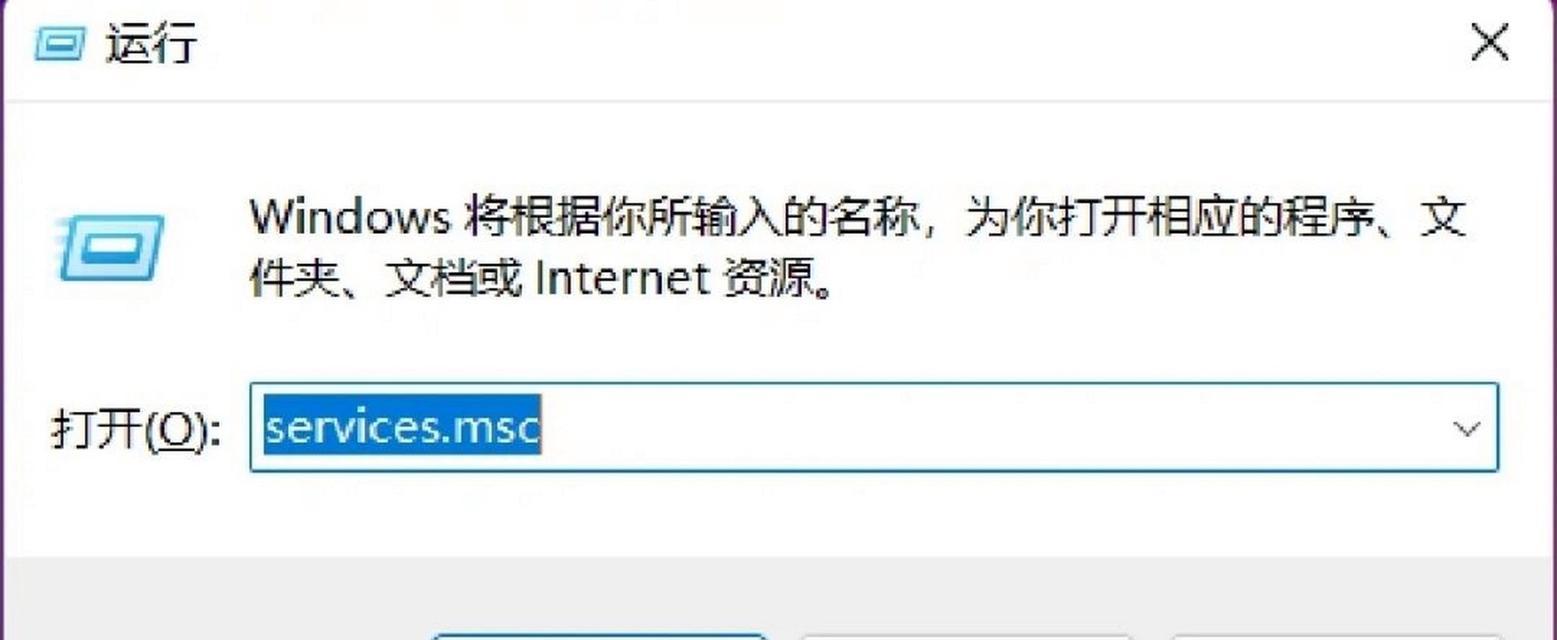
3.检查声音输出设备设置
大部分电脑系统默认将声音输出到连接的第一个音频输出设备。如果想手动选择输出设备,可按如下步骤操作:
1.在任务栏中找到并右击音量图标。
2.在下拉菜单中选择“打开声音设置”。
3.在新页面中点击“设备首选项”。
4.在这一部分,您可以调整输出设备的顺序或者更换默认音频输出设备。
确保扬声器处于列表的最上方,即为当前的默认音频输出设备。
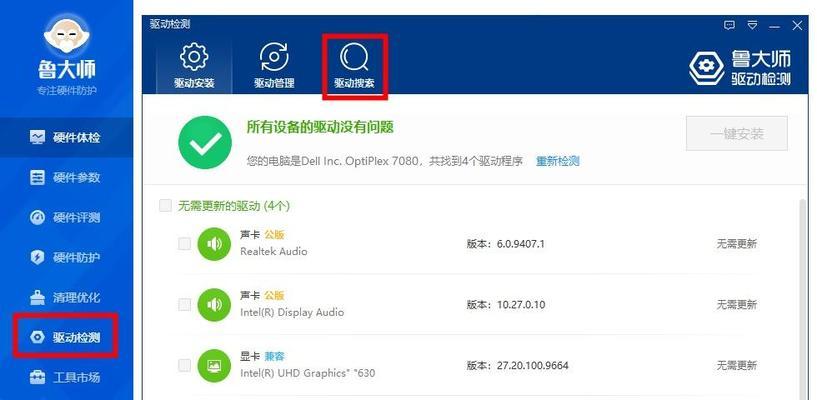
4.使用控制面板进行详细设置
Windows系统还提供了控制面板来进一步设置声音输出,具体操作如下:
1.在开始菜单中搜索并打开“控制面板”。
2.选择“硬件和声音”下的“声音”。
3.在播放标签页中,选择扬声器设备,点击“设为默认”进行确认。
5.麦克风和隐私设置
有时,麦克风的隐私设置也会影响声音的输出。请按照以下步骤确保麦克风设置不影响声音输出:
1.依然在“声音”窗口中,点击“录制”标签页。
2.选择麦克风设备,并点击“属性”。
3.在“级别”标签页中确认麦克风的音量。
4.在“侦听”标签页中可以开启“侦听此设备”来检查声音是否正确从扬声器播放。
6.检查软件设置
除了系统的全局设置外,特定的播放软件也可能有独立的声音输出设置。比如,在某些音乐播放软件或视频播放软件中,你可以在播放界面找到设置按钮,选择输出设备为扬声器。
7.硬件问题的排查
如果以上步骤都未能解决声音不外放的问题,可能需要检查硬件是否存在故障:
1.尝试使用其他音频播放设备,看看是否能够正常输出声音。
2.检查电脑与扬声器连接线是否有破损或接触不良。
3.如果是笔记本电脑,可以尝试重启电脑。
8.关于声音外放的常见问题
为什么有时声音会突然变小?
声音变小可能是因为以下几种原因:
音量被不小心降低。
在某些应用里有单独的音量控制,如浏览器中的视频或音乐播放器。
系统或软件的音量增强功能(如Windows的“响亮”功能)被激活。
如何判断电脑是否有声音输出问题?
如果确定已将声音设置为外放,但仍然听不到声音,可以通过以下方法检查:
确认电脑的喇叭或外接扬声器是否正常工作。
检查扬声器的音量是否已开启并设置在适当的水平。
尝试播放其他音频文件或使用其他播放软件看是否能听到声音。
如何在没有声音的情况下进行故障排除?
当面对没有声音时,可以进行以下故障排除操作:
检查所有音频设备连接是否稳固。
确认扬声器电源处于开启状态。
检查电脑的声音设置,并确保声音外放是你的首选项。
重启电脑,有时简单的重启可以解决临时的软件问题。
结语
通过上述的步骤,您应该能够解决大多数电脑声音无法外放的问题。本文不仅提供了基本的操作指南,也包括如何排查潜在的问题,帮助您全面掌握电脑声音设置的技巧。希望您能够享受到良好的电脑音频体验。如有其他疑问或需要进一步的帮助,请随时查询相关技术文档或咨询专业技术人员。