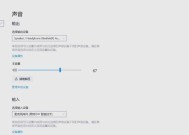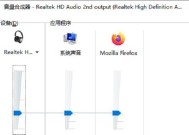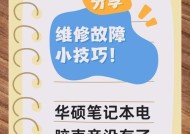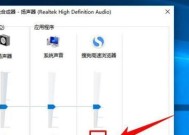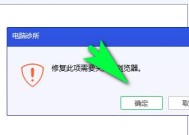电脑声音如何设置连续播放?
- 电脑技巧
- 2025-04-07
- 15
- 更新:2025-03-26 22:36:59
在日常使用电脑时,我们经常需要在不同的应用程序间切换,有时会希望背景音乐或声音能够连续不断地播放。如何设置电脑声音以实现无断点的音乐播放呢?本文将详细介绍Windows和macOS系统中的连续播放设置方法,并提供实用技巧和常见问题解答。
一、Windows系统声音连续播放设置
1.1Windows声音设置基础
我们来了解Windows系统中如何调整声音设置来实现连续播放。
步骤一:打开声音设置窗口
在电脑右下角的任务栏中找到扬声器图标,右击选择“声音设置”。
步骤二:调整播放设备
在声音设置界面中,选择右侧的“播放”选项卡,点击“设备属性”中你的播放设备,然后点击“设置为默认设备”。
步骤三:开启硬件加速和音频增强
在设备属性界面中,确保“使用此设备(增强音频性能)”选项已被勾选。针对支持硬件加速的声卡,开启硬件加速可以有效减少播放中断的问题。
1.2使用播放器实现连续播放
除了系统设置之外,使用合适的音乐播放软件也是实现声音连续播放的关键。
步骤一:选择支持连续播放的音乐播放器
推荐使用foobar2000、VLC等支持多种音频格式和无间断连续播放功能的播放器。
步骤二:关闭自动暂停功能
在播放器设置中找到播放选项,取消勾选或关闭“音频文件播放完毕时暂停”或“切换曲目时暂停”等选项。
1.3特殊情况应对技巧
某些播放器或应用可能默认关闭连续播放功能,需要在软件内的“播放设置”或“选项”中找到并启用它。
如果是在线视频或网页播放,根据视频平台的不同,可能需要手动调整或使用插件来解除自动暂停。
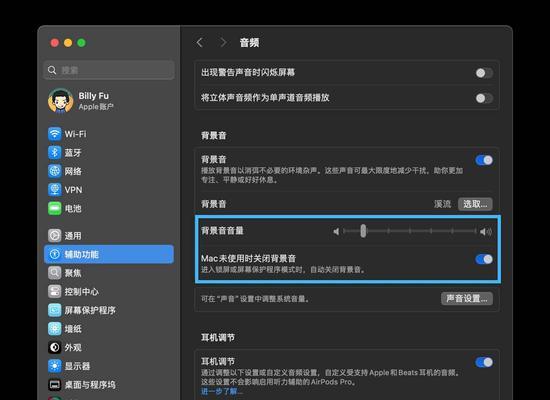
二、macOS系统声音连续播放设置
2.1macOS声音设置基础
接着,探索在macOS系统中如何设置连续播放。
步骤一:系统偏好设置
点击屏幕左上角的苹果菜单,选择“系统偏好设置”,然后点击“声音”。
步骤二:选择输出设备
在声音设置中选择“输出”标签页,确认当前选择的是你的外接扬声器或耳机作为音频输出设备。
步骤三:设置声音效果
在左下角的“声音效果”中,可以根据需要调整声音效果,例如取消勾选“静音时淡出效果”。
2.2使用音乐软件实现连续播放
在macOS系统中,使用合适的声音播放软件同样重要。
步骤一:选择无间断播放的音乐应用
推荐使用iTunes、VLCforMac等支持连续播放的音乐应用。
步骤二:关闭自动暂停功能
在音乐播放器的偏好设置或选项中找到“播放”设置,确保“在播放列表结束时”或“在歌曲播放完毕时”没有设置为暂停。
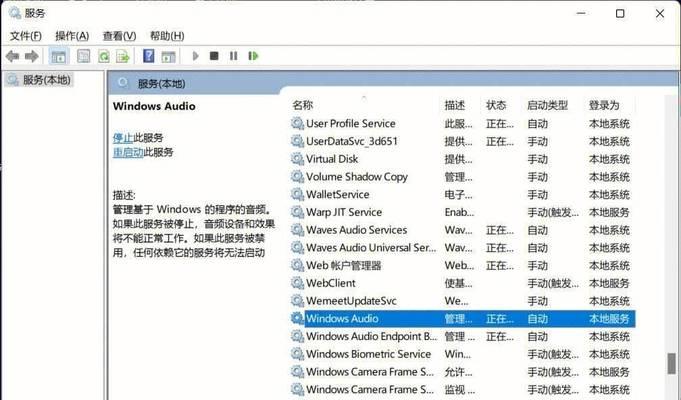
三、音乐文件与格式对连续播放的影响
3.1格式兼容性
连续播放在很大程度上依赖于音乐文件的格式和解码器的支持。
支持连续播放的格式
一般来说,MP3、FLAC、WAV、OGG等格式的文件兼容性较好,能够支持连续播放。而有些格式如M4A或AAC在某些播放器中可能存在断点问题。
3.2文件属性
有时候文件的元数据错误或损坏也会导致播放中断。
检查和修复
可以使用专业的音频处理工具来检查和修复音频文件的元数据。这有助于在连续播放时减少跳音和卡顿。
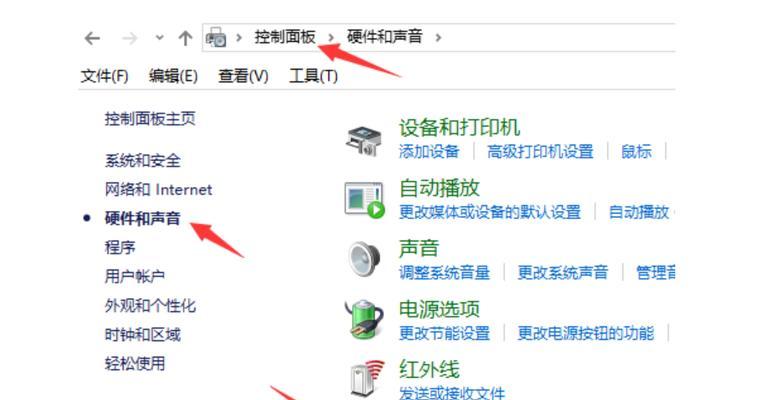
四、常见问题及解决方案
4.1问题一:播放器在切换歌曲时自动暂停
解决方案:检查播放器设置中的自动暂停选项,并确保其关闭。
另一种可能:音频文件本身的问题,尝试更换其他格式或文件源。
4.2问题二:系统更新后无法连续播放
解决方案:重新检查系统声音设置和播放器的连续播放选项,确保没有被新系统重置。
4.3问题三:部分应用无法连续播放
解决方案:对于特定应用,检查应用本身的设置或尝试使用插件和扩展来实现连续播放需求。
五、结语
通过以上各节内容的介绍,您现在应该对如何在Windows和macOS系统中设置电脑声音连续播放有了全面的了解。无论是调整系统设置、选择合适的播放器还是处理音频文件格式,关键点在于要确保每步操作都顺畅无缝,并且注意检查细节,避免因设置不当导致声音播放中断。希望本文能够帮助您享受到更加流畅的听觉体验。
上一篇:手机借位拍照技巧有哪些?
下一篇:内嵌盒子投影仪的使用方法是什么?