任务栏图标大小如何调整?
- 电子设备
- 2025-03-28
- 33
- 更新:2025-03-26 22:37:15
任务栏图标大小调整是提高Windows操作系统个性化和用户体验的重要途径。不管是出于视觉偏好还是确保界面的可用性,了解如何调整任务栏图标大小对于每位用户来说都是一项基本技能。本文将为初学者详细介绍调整任务栏图标大小的各个步骤,同时提供相关的背景知识和实用技巧,确保每位读者都能轻松掌握这一技能。
了解任务栏图标调整的必要性
任务栏是Windows操作系统中非常重要的界面组成部分,它提供快速访问常用程序和系统的功能。随着个性化需求的增长,调整任务栏图标大小变得十分重要。合适的图标大小不仅可以使界面更加整洁、美观,还能提高工作效率,尤其是对于屏幕空间有限的用户来说。
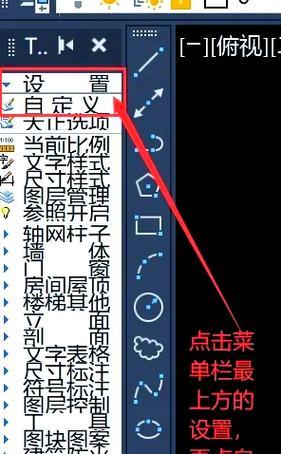
调整任务栏图标大小的步骤
要调整任务栏上的图标大小,您可以选择以下一种方法进行操作。
方法一:通过设置进行调整
1.打开设置:点击屏幕左下角的Windows开始按钮,然后选择齿轮形状的"设置"图标。
2.访问个性化设置:在设置窗口中,点击“个性化”。
3.选择开始:在个性化设置中,滚动到左侧菜单中的"开始"选项,点击进入。
4.调整应用图标大小:在"开始"设置中,您可以找到"应用图标大小"的调整选项,将其调整至您偏好的大小。
5.应用更改:选择好大小后,更改会立即生效。
方法二:通过任务栏属性进行调整
1.右键点击任务栏空白处:将鼠标光标移动到任务栏上,右键点击以打开任务栏的上下文菜单。
2.选择“任务栏设置”:在弹出的菜单中找到并点击“任务栏设置”。
3.设置图标大小:在任务栏设置页面中,找到“使用小图标”选项,并根据需要开启或关闭该功能,以调整图标大小。
4.确认更改:更改设置后,任务栏图标大小将自动调整,并且您可以在桌面上看到变化。
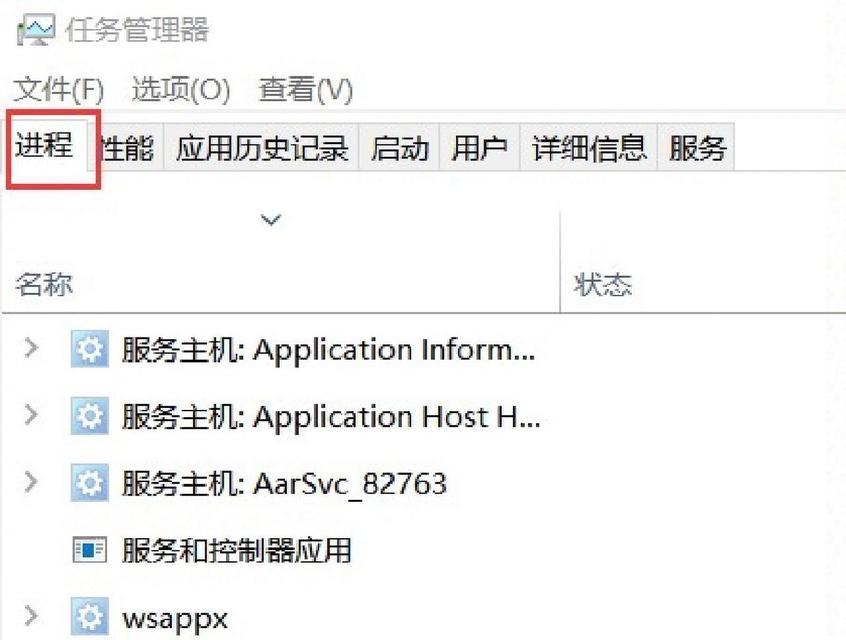
背景知识与常见问题
任务栏图标调整的背景知识:
任务栏图标大小的调整功能从Windows7就已经开始支持,并在后续版本中不断优化。图标调整的范围通常为小图标、中图标和大图标三种,以适应不同用户对界面的美观和功能性的需求。
常见问题解答:
Q1:任务栏图标调整后,系统会不会变慢?
A1:调整任务栏图标大小不会对系统性能产生负面影响。然而,如果您在很多程序中使用大图标,可能会略微增加资源消耗,但这通常是微不足道的。
Q2:调整任务栏图标大小会影响所有应用程序吗?
A2:调整开始菜单中的应用图标大小会影响所有通过开始菜单打开的程序。但是,桌面上或任务栏右侧的图标大小可能需要通过其他方式进行调整。
Q3:我是否可以为不同的程序设置不同的图标大小?
A3:目前,Windows系统提供的设置选项还不能够为单独的程序设置不同的图标大小。系统允许用户设置统一的图标大小,适用于所有程序。
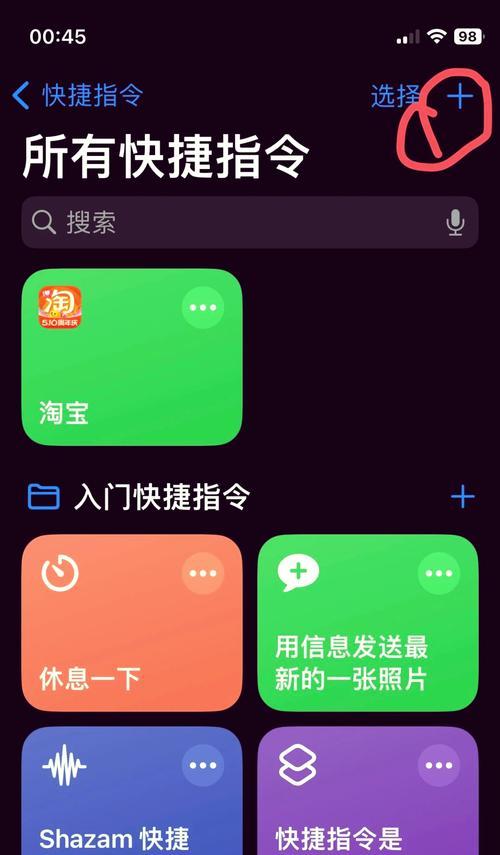
额外实用技巧
1.使用快捷键调整图标大小:
通过组合键`Win+I`快速打开设置窗口,然后按照方法一的步骤进行调整,可以更加快速地到达设置页面。
2.自定义图标大小:
如果您需要更为个性化的设置,可以在桌面空白处右键点击,进入显示设置,找到“缩放与布局”选项,这里可以进行更细致的调整。
3.同步调整桌面图标大小:
如果你也希望调整桌面上图标的大小,可以右键点击桌面,选择“查看”,然后选择“小图标”、“中等图标”或“大图标”。
通过上述方法,您可以轻松地调整任务栏图标大小,以适应您的个性化需求和使用习惯。无论是通过设置选项,还是利用任务栏属性,操作都相对简单直观。
调整任务栏图标大小是个性化Windows操作系统的一项基本功能,通过本文的指导,您应该能够轻松完成任务栏图标大小的调整,并且了解这背后的一些额外技巧。如果您在操作过程中遇到任何问题,可以根据本文中提供的常见问题解答进行对照和解决。希望您能够享受自定义后的个性化任务栏,并提升您的工作和娱乐体验。











