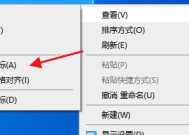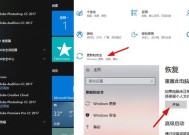如何调整电脑软件图标分辨率?
- 电脑技巧
- 2025-04-07
- 18
- 更新:2025-03-26 22:38:05
title:如何调整电脑软件图标分辨率?
date:2023-04-14
在如今的数字时代,人们与电脑的交互日益频繁。电脑屏幕上的图标分辨率直接关系到视觉体验和操作便捷性。若图标显得模糊或不清晰,可能会影响用户的工作效率。本文将深入探讨如何调整电脑软件图标的分辨率,帮助用户获得更佳的使用体验。
为什么需要调整图标分辨率?
图标分辨率是指图标在屏幕上显示的清晰度,直接影响到用户的视觉感受。图标分辨率过低会导致图标边缘模糊,影响识别度;过高则可能占用更多电脑资源,影响系统性能。调整图标分辨率需要根据个人的显示需求和电脑性能来平衡。

了解图标分辨率的基本概念
图标分辨率通常以DPI(dotsperinch,每英寸点数)来衡量。DPI值越高,图标显示就越清晰,但可能会牺牲一些性能。

调整图标分辨率的准备工作
在调整图标分辨率之前,需要确认几个关键因素:
1.操作系统版本:不同版本的操作系统可能有不同的设置选项。
2.显卡驱动程序:确保显卡驱动程序是最新的,以便获得最佳显示效果。
3.屏幕分辨率:图标分辨率与屏幕分辨率是两个不同的概念,但它们会相互影响。

如何调整图标分辨率?
对于Windows系统的用户
方法一:使用控制面板调整
1.打开“控制面板”,选择“外观和个性化”。
2.进入“显示设置”,点击“更改文本、应用等项目的大小”。
3.根据需要调整滑块来改变DPI,之后重启电脑使设置生效。
方法二:手动修改注册表
1.按下`Win+R`键打开运行窗口,输入`regedit`并按回车。
2.导航到`HKEY_CURRENT_USER\ControlPanel\Desktop`。
3.找到`LogPixels`项,双击后将其值修改为“96”(标准DPI值)或根据个人需求修改。
4.修改注册表后,需要重启电脑。
对于Mac系统的用户
1.打开“系统偏好设置”,选择“显示器”。
2.点击“显示”标签页,在“分辨率”部分选择适合的分辨率。
3.如果需要调整缩放比例,可以在“缩放”部分找到合适的选项。
对于Linux系统的用户
1.大多数Linux发行版使用桌面环境管理图标大小,如GNOME、KDE等。
2.在桌面环境中寻找“设置”或“首选项”中的“显示”或“外观”选项。
3.根据具体环境,调整缩放比例或图标大小设置。
常见问题解答
问题一:调整图标分辨率后,图标仍然不清晰怎么办?
在大多数情况下,调整DPI设置后需要重启电脑才能生效。如果图标仍然不清晰,可能需要检查显示器的设置或考虑更换适合的显示设置。
问题二:图标分辨率调整过高是否会影响电脑性能?
是的,过高的图标分辨率会增加显卡的工作负担,可能导致电脑运行缓慢。建议在不牺牲性能的前提下,选择最适合个人视觉需求的DPI值。
问题三:如何确定最佳的图标分辨率?
最佳图标分辨率取决于个人的视觉需求和电脑的性能。建议在不影响系统流畅运行的情况下,适当提高DPI值以获得更清晰的显示效果。
实用技巧
1.定期更新显卡驱动:确保显卡驱动是最新的,可以优化显示性能和稳定性。
2.优化桌面布局:使用整理工具或桌面设置选项,合理安排图标的布局,提高工作效率。
3.使用高DPI设置应用:一些应用程序支持高DPI设置,可以为这些应用单独调整图标大小,达到更好的视觉效果。
结尾
调整电脑软件图标的分辨率是提升用户体验的重要环节。通过上述操作步骤,用户可以根据自己的需要和电脑的性能来调整图标分辨率,从而获得既清晰又高效的视觉体验。如果在操作过程中遇到任何问题,不妨参照本文中的常见问题解答或实用技巧来解决。最终,找到适合自己的最佳设置,让电脑使用更加得心应手。