电脑黑屏时间怎么弄的长一点?如何设置省电模式?
- 网络技术
- 2025-03-29
- 43
- 更新:2025-03-26 22:38:39
在当今的数字时代,电脑已成为我们生活中不可或缺的一部分。然而,在使用电脑的过程中,我们常常会遇到一些问题,比如电脑在不使用时黑屏时间太短,这不仅影响了我们的使用体验,还可能造成不必要的电力浪费。为了延长电脑的黑屏时间并设置省电模式,这篇详细指南将会帮助您更好地管理电脑的电源设置。
一、了解电脑黑屏时间的重要性
电脑的黑屏时间,亦即“屏幕保护时间”,是指电脑在一段时间无操作后自动进入休眠或屏幕关闭的状态。合理设置这一时间,不仅可以延长电脑电池的使用时间,还能保护显示屏不受损害。了解并设置适当的黑屏时间对于保持电脑性能和延长使用寿命至关重要。

二、调整电脑黑屏时间的步骤
1.在Windows系统中设置黑屏时间
a.打开电源选项
点击“开始”菜单。
选择“设置”(齿轮形状的图标)。
进入“系统”选项,然后点击“电源和睡眠”。
b.调整屏幕和睡眠设置
在系统设置界面下,“相关设置”中点击“其他电源设置”。
在弹出的窗口中,选择左侧的“更改计划设置”。
接着点击“更改高级电源设置”。
在电源选项对话框中,展开“显示”菜单。
找到“关闭显示器”一项,即可设置电脑在无操作后多久关闭屏幕。
c.设置关闭硬盘和系统休眠时间
在电源选项对话框中,继续展开“硬盘”和“休眠”菜单,分别设置硬盘和系统进入休眠状态前的等待时间。
2.在Mac系统中设置黑屏时间
a.打开系统偏好设置
点击屏幕左上角的苹果菜单。
选择“系统偏好设置”。
b.进入节能器设置
在系统偏好设置中找到并点击“节能器”。
在节能器设置中,您可以调整“计算机睡眠”和“显示器睡眠”的时间设置。
3.使用快捷键快速设置
Windows系统快捷键
按下Win+I键打开“设置”。
进入“系统”中的“电源和睡眠”设置进行调整。
Mac系统快捷键
按住Command+Space键打开Spotlight搜索。
输入“节能器”,直接打开节能器偏好设置进行调整。
4.通过控制面板设置
对于仍习惯使用“控制面板”的用户,可以在控制面板中找到“电源选项”,按照前面提到的步骤进行设置。

三、电脑省电模式的设置技巧
1.在Windows系统中设置省电模式
Windows系统提供了多种节能计划供用户选择。除了手动调整外,您也可以选择预设的节能方案:
在“电源选项”中选择“选择电源按钮的功能”。
点击“更改当前不可用设置”。
在这里可以设置电脑在按下电源按钮时的反应,以及在合上笔记本盖子时的系统反应。
2.在Mac系统中设置省电模式
在Mac上,节能器偏好设置提供了多个节能选项:
在节能器偏好设置中,您可以设置电脑在一段时间没有操作时自动进入睡眠状态,也可以选择开启“启动节能器”选项。
3.软件层面的节能建议
关闭不必要的后台程序和服务,以减少CPU和内存的负载。
使用节能软件,如BatteryCare或TuneUpUtilities等,帮助管理电脑资源和优化性能。
调整显示屏亮度至适中的水平,既能保证视觉效果,又能节省能源。
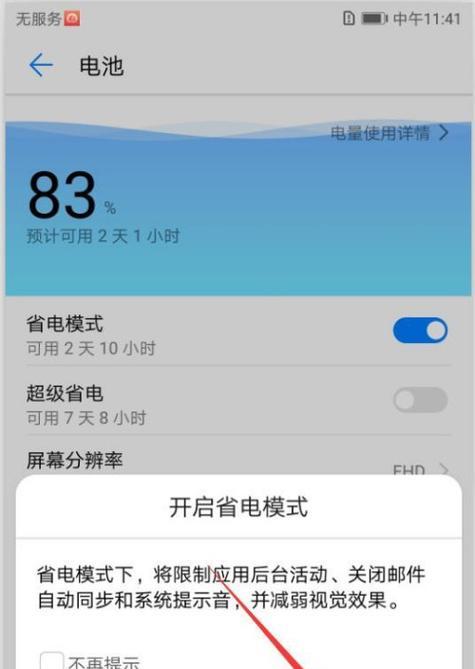
四、常见问题解答
问:调整黑屏时间会影响电脑性能吗?
答:一般不会。调整黑屏时间主要是为了管理电脑在无操作时的电源使用,这些设置并不会影响电脑的正常运行性能。
问:在使用电池电源时,是否应该特别调整设置?
答:是的。在使用电池电源时,建议适当增加黑屏时间和减少其他硬件设备的能耗,以延长电池的续航时间。
五、综合以上
通过以上步骤,您可以轻松地延长电脑的黑屏时间并设置省电模式,从而在不影响使用体验的同时,达到节省能源的目的。优化电源设置不仅有助于提升电脑性能,还能减少您的碳足迹,为环保尽一份力。希望本文能为您提供所需的指导,让您的电脑更加节能环保。
上一篇:怎么看电脑内存条的参数?











