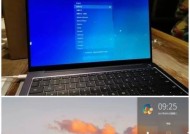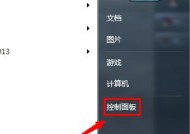天猫魔盒与笔记本电脑连接方法是什么?
- 电脑技巧
- 2025-04-08
- 15
- 更新:2025-03-26 22:39:54
随着智能设备的普及,越来越多的家庭用户开始尝试将各种智能终端连接起来,以实现不同设备之间的互动和功能扩展。天猫魔盒作为一款集成了丰富娱乐资源的智能媒体播放设备,如何将其与笔记本电脑连接,成为不少用户想知道的秘诀。本文将详细介绍天猫魔盒与笔记本电脑连接的步骤和方法,为您的智能生活提供一份全面的操作指南。
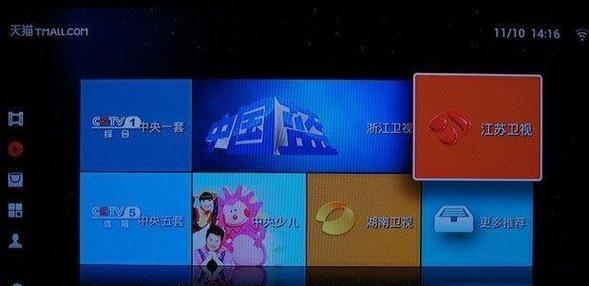
准备工作
在开始连接天猫魔盒与笔记本电脑之前,确保您已经具备以下条件:
1.一台可以正常工作的天猫魔盒;
2.支持HDMI输入或有无线显示功能的笔记本电脑;
3.相应的HDMI线缆或确保两者处于同一个无线网络下;
4.如有必要,也可以准备好MHL转换器。
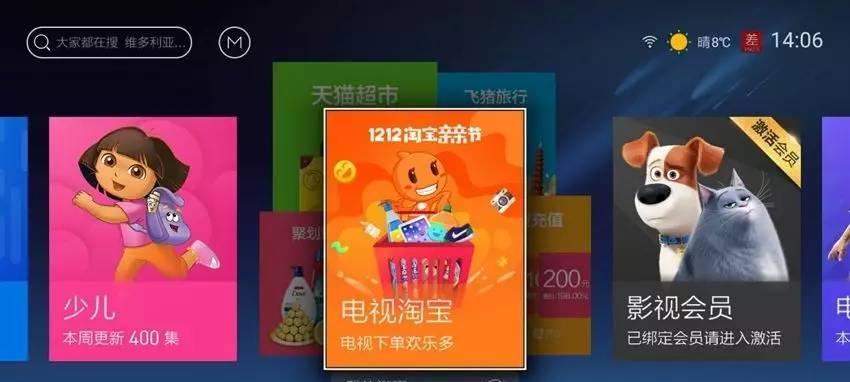
连接方法详述
使用HDMI线连接
第一步:检查设备端口
确保您的笔记本电脑拥有HDMI接口。大部分现代笔记本电脑都配备了这一接口,用于连接外部显示设备。
第二步:连接天猫魔盒和笔记本
将天猫魔盒通过HDMI线缆连接到笔记本电脑的HDMI接口上。这种直接的物理连接方式简单便捷,适合大多数用户。
第三步:设置笔记本的显示模式
完成连接后,笔记本可能会自动识别新的显示设备。如果未自动识别,您可以手动设置:在笔记本电脑上点击鼠标右键,选择“显示设置”,在弹出的窗口中找到“多显示器”选项并设置为“扩展这些显示器”。
使用Miracast无线显示功能连接
第一步:确认笔记本支持Miracast
并非所有笔记本都原生支持无线显示功能。用户需要检查设备说明,确认自己的笔记本电脑是否支持Miracast。
第二步:开启天猫魔盒的Miracast功能
在天猫魔盒的设置菜单中找到投屏或显示设置选项,并开启Miracast功能。此时,天猫魔盒会生成等待被笔记本识别的无线网络信号。
第三步:在笔记本上启用Miracast接收
在笔记本电脑上,通常需要通过“操作中心”(Windows系统中)来访问“连接”功能,选择带有“投影到这台电脑”或类似描述的选项,从搜索到的设备列表中选择您的天猫魔盒。
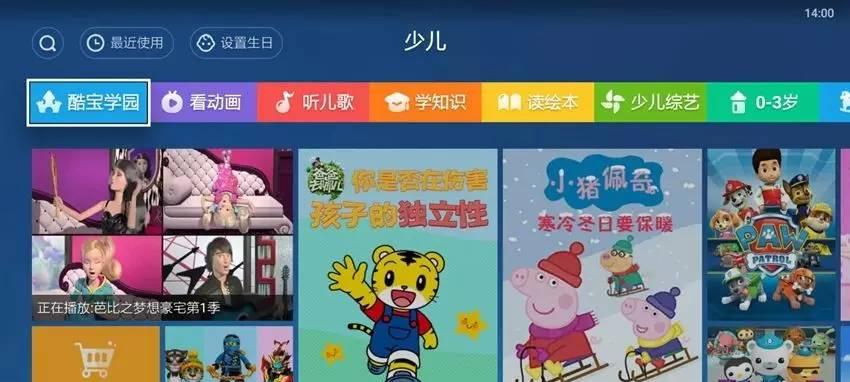
常见问题解答
Q1:连接后无法显示任何内容怎么办?
首先检查HDMI连接是否牢固;接着检查笔记本是否切换到正确的显示输出;对于无线连接,确保两者距离不要太远,并检查是否有干扰源。
Q2:无线连接时,如何提高连接稳定性?
保持笔记本和天猫魔盒在同一无线网络下工作,并尽量减少路由器与设备间的物理障碍物。
Q3:如何播放笔记本上的内容在天猫魔盒上?
您可以使用Miracast功能或者第三方投屏软件来实现这一功能,具体方法请参考各自软件的使用说明。
相关技术背景和拓展信息
关于HDMI连接:
HDMI(High-DefinitionMultimediaInterface)是目前主流的高清多媒体接口,它不仅支持音频与视频传输,还能实现设备间的高效互动。
关于Miracast技术:
Miracast是一种基于Wi-FiDirect技术的显示标准,使得设备之间可以无需通过路由器而直接建立连接,实现内容的无线传输。
结语
连接天猫魔盒与笔记本电脑,无论是通过物理电缆还是无线方式,都为用户带来了极大的便利。掌握正确的连接方法后,您就可以自由地在大屏幕电视上观看笔记本上的内容,享受更加丰富的娱乐体验。通过本文的详细指导,希望您能够顺利完成连接操作,并在智能生活之路上更进一步。