电脑突然黑屏了怎么办?有哪些快速解决方法?
- 电子设备
- 2025-03-31
- 9
- 更新:2025-03-26 22:40:25
在我们日常使用电脑进行工作或娱乐时,可能会遇到令人头疼的问题——电脑突然黑屏。这种情况的发生可能是由多种原因引起的,如硬件故障、系统问题或者简单的软件冲突等。面对这种情况,怎么快速解决呢?本文将为您提供一系列快速有效的解决方法,并在每个方案中细致指导。
一、了解电脑黑屏的原因
在解决问题前,先要了解问题发生的原因是至关重要的。常见的导致电脑黑屏的因素包括但不限于电源问题、显示器故障、显卡问题、硬件接触不良、系统蓝屏或驱动程序冲突。
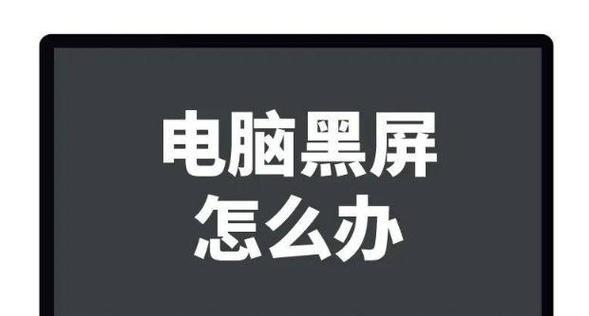
二、检查硬件连接
步骤1:检查电源连接
检查电源线是否松动或损坏,并确保电脑和显示器都接通了电源。
尝试更换电源插座或者直接使用其他设备验证该插座是否正常工作。
步骤2:检查显示器
确认显示器电源指示灯是否亮起,如果没有亮起,可能是显示器自身问题,尝试更换或修理显示器。
如果显示器指示灯正常,尝试切换到其他输入源,如果其他设备在显示器上正常显示,那么问题应该出在连接线或者电脑硬件上。

三、硬件测试
步骤1:检查内存条
关闭电脑电源,打开机箱,找到内存条,检查是否存在松动或灰尘积累。
重新安装内存条,确保接触良好。
步骤2:检查显卡
如果您使用的是独立显卡,同样检查显卡是否牢固插入插槽。
如果条件允许,可尝试将显卡拔出后重新插入,或者更换到其他插槽尝试。
步骤3:检查硬盘
确认硬盘连接线是否牢固,硬盘指示灯是否正常工作。

四、软件层面的解决方案
1.安全模式启动检查
重启电脑,在启动过程中长按F8(确切的键位可能因品牌而异),进入“高级启动选项”。
选择“安全模式”,如果在安全模式下电脑能够正常运行,那么问题可能出在最近安装的软件或驱动上。
2.系统与驱动更新
在安全模式下,检查是否有系统更新或驱动更新未完成,如果有,请立即进行更新。
如果没有系统更新,考虑卸载最近安装的软件或驱动程序,这可能会解决问题。
3.系统还原或重装
如果上述步骤都不起作用,考虑使用系统还原点恢复到电脑之前的状态。
如果系统还原也无法解决问题,最后的选择可能是重装操作系统。
五、实用技巧
1.面对黑屏不要慌
遇到电脑黑屏时,保持冷静,按照上述步骤逐一排查。
2.定期检查和维护
定时检视硬件的连接状态和清洁度,定期更新系统和驱动程序。
3.资料备份
定期备份重要文件和数据,防止因系统故障导致数据丢失。
六、常见问题解答
Q1:电脑开机后屏幕是黑的,但有声音,这是为什么?
A:如果电脑开机后屏幕没有显示,但能听到系统启动声和硬盘运转声,可能是因为无法从当前的显示输出设备获取信号。请检查显示器连接线是否正确连接,或者尝试更换显示器以判断问题是否由显示器故障引起。
Q2:电脑黑屏时,键盘的指示灯也不亮怎么办?
A:键盘指示灯不亮通常意味着电脑没有成功启动,可能是电源问题或主板问题。建议先检查电源供应是否正常,若有必要,联系专业维修人员进行进一步的检查和处理。
Q3:如果电脑黑屏但电源灯亮着,应该如何处理?
A:如果电脑的电源灯亮着,代表电源供应正常,问题可能出在其他方面。您可以尝试使用外接显示器或电视机作为显示器,来看看电脑是否能正常运行。如果是显卡问题,这种方法可能帮助您诊断问题,并按照之前提到的方法排除显卡问题。
电脑黑屏可能由多种原因造成,不同的原因需要不同的处理方法。面对黑屏,您可以按照本文提供的步骤和建议进行操作,相信您能够找到问题的根源并解决问题。当然,如果您不熟悉硬件操作,建议寻求专业人士的帮助。毕竟,专业的维修服务能够有效避免可能导致的更多问题。











