电脑配置画面如何设置?演示步骤是什么?
- 数码知识
- 2025-04-04
- 5
- 更新:2025-03-26 22:45:50
随着技术的进步,电脑已经成为我们生活中不可或缺的一部分。它不但可以用于工作,娱乐同样离不开一台配置优秀的电脑。然而,对于新手来说,如何正确设置电脑配置画面可能是一道难题。本文将为你分解步骤,全面指导你完成电脑配置画面的设置,让你的电脑使用体验更上一层楼。
基础知识:了解电脑配置画面
在开始设置之前,我们需要有一个基础的了解。电脑配置画面,通常指的是电脑系统的显示设置,包括分辨率、刷新率、显示比例等多项参数。合理调整这些设置能让你的电脑显示效果得到优化,提升视觉体验。
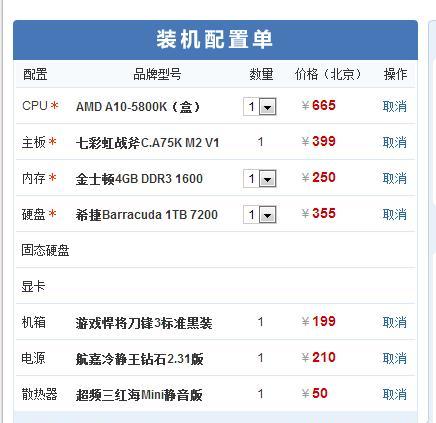
步骤一:进入电脑配置画面
打开“设置”
请右击桌面空白处→选择“显示设置”进入电脑配置画面。
使用快捷键进入
черезодин
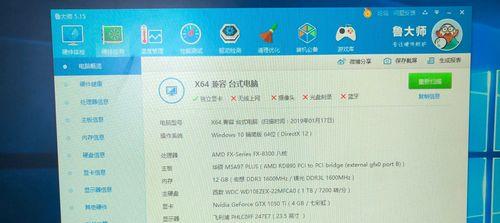
步骤二:调整分辨率
分辨率决定了屏幕上的图像清晰度,提高分辨率能让你看到更细腻的图像。
1.在“显示”页面,找到“显示分辨率”选项。
2.点击下拉菜单,选择适合你显示器的推荐分辨率。
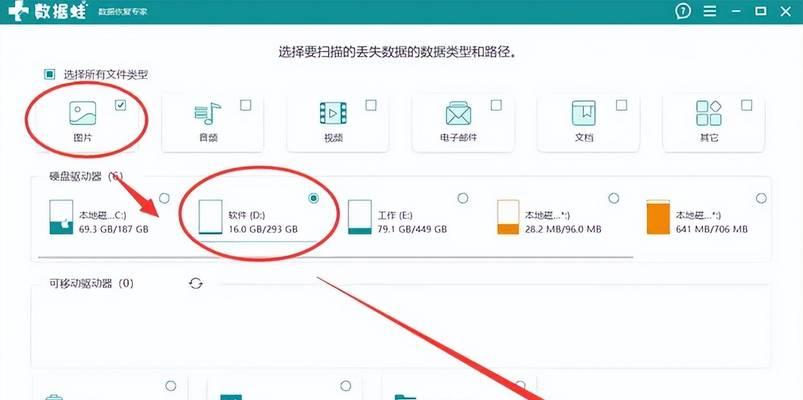
步骤三:设置屏幕刷新率
刷新率表示屏幕每秒更新图像的频率,更高的刷新率可以减少屏幕闪烁,提供更流畅的观看体验。
1.在“显示”页面,找到“高级显示设置”按钮。
2.在弹出的窗口中,选择“显示器”标签页。
3.点击“屏幕刷新率”选项,并选择一个适合你的屏幕显示器的刷新率。
步骤四:调整屏幕显示比例
显示比例的调整有助于改善阅读和视觉舒适度,尤其是对于16:9或4:3这样的宽屏显示器而言。
1.在“显示”页面,找到“调整文本、应用等项目的大小”选项。
2.选择适合你的屏幕尺寸的显示比例。
步骤五:NVIDIA显卡的设置方法
如果你的电脑使用NVIDIA显卡,那么还可以进行更细致的设置。
1.打开NVIDIA控制面板,可以通过右键点击桌面图标进行访问。
2.在左侧菜单中选择“更改分辨率”,在这里可以进行高级的分辨率和刷新率调整。
步骤六:AMD显卡的设置方法
类似地,AMD显卡用户也可以通过以下步骤进行个性化设置:
1.打开AMDRadeon设置,同样可以通过右键桌面图标实现。
2.在“显示”选项卡中针对每个显示器进行详细设置。
步骤七:Intel集成显卡的设置方法
对于采用Intel集成显卡的用户:
1.可以通过搜索“Intel图形设置”来找到设置界面。
2.进行分辨率和色彩设置,调整显示偏好。
常见问题解答
1.高分辨率对我有什么好处?
答:高分辨率能提供更清晰、更细腻的画面,尤其在进行图像或视频编辑等工作时非常有用。
2.设置过高的刷新率会对电脑造成损害吗?
答:一般不会对电脑造成损害,不过如果刷新率超出显示器的物理限制,可能会导致图像不显示或出现闪烁。
3.如何知道我的显示器支持哪些分辨率和刷新率?
答:查看显示器的说明书或通过显示器自带的菜单设置,可以找到这些信息。
结语
通过以上细致的步骤,你现在已经可以自主地设置电脑配置画面,并根据个人喜好和显示器特性进行调整。记住,合适的设置可以极大提升你的使用体验。希望本文能够帮助你充分掌握电脑配置画面的设置技巧,享受更加完美的数字生活。











