电脑双屏显示文件设置方法是什么?
- 数码知识
- 2025-04-04
- 5
- 更新:2025-03-26 22:46:32
在现代工作环境中,使用双屏显示器能够极大提高工作效率和多任务处理能力。但是,对于许多初学者来说,如何设置双屏显示可能会遇到一些困惑。本文将为您详细指导电脑双屏显示文件设置方法,帮助您轻松实现双屏显示。
开篇核心突出
想要让电脑支持双屏显示,通常需要通过显卡控制面板或操作系统的设置来完成。本文将介绍在Windows系统中设置双屏显示的基本步骤和技巧,文末还将提供一些常见问题的解决方法,确保您能够顺利实现双屏显示。
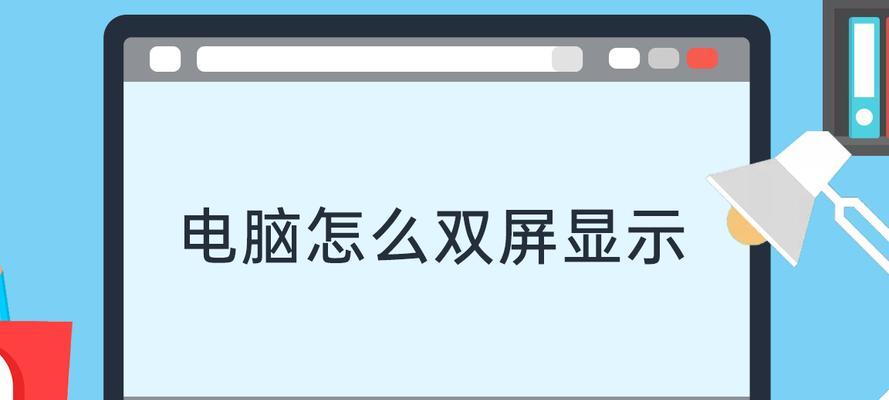
双屏显示的优势与设置前的准备
双屏显示的优势
双屏显示,即在一台电脑上连接两台显示器,可以让用户一次看到更多的内容,非常适合需要同时查看多个文档或应用程序的场景,如编程、视频剪辑、股市分析等。双屏设置也可以提供更广阔的视野,改善多任务工作流程。
设置前的准备工作
在开始设置之前,确保您的电脑拥有支持双屏显示的硬件条件,包括:
一块显卡(集成或独立)支持双屏输出;
至少两个显示器(建议规格相同或相近);
连接线(如DVI、HDMI、DisplayPort等);
电脑已经安装好显卡驱动程序。
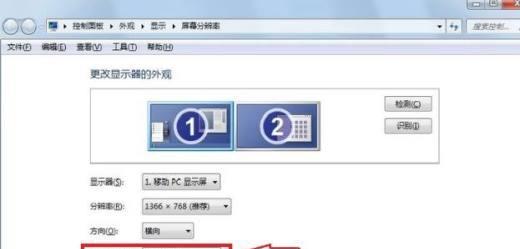
设置双屏显示的主要步骤
1.硬件连接
确保所有的硬件连接正确无误。将连接线分别插入电脑的显卡输出口和显示器的输入口。开启显示器电源,然后启动电脑。
2.显卡控制面板设置
不同的显卡品牌有不同的控制面板,如NVIDIA控制面板、AMDRadeon设置等。以下是基于NVIDIA显卡的设置步骤:
右键点击桌面空白处,选择"NVIDIA控制面板"。
在左侧菜单中选择"显示">"设置多个显示器"。
在"显示"设置页面,您可以选择"复制这些显示"或"扩展这些显示"。"复制"是指两个显示器显示相同的内容;"扩展"是指将任务栏扩展到两个显示器上,两个屏幕显示不同的内容。
您也可以在这里调整显示器的位置,确保两个屏幕的显示顺序与实际摆放位置一致。
3.Windows系统设置
如果显卡控制面板没有提供您想要的设置,您还可以在Windows系统中进行设置:
右键点击桌面空白处,选择"显示设置"。
找到"多显示器"部分,您可以在这里选择"扩展这些显示器"或"将桌面显示到1上"(假设显示器1是您主显示器)。
在"分辨率"部分,您可以为每个显示器选择一个合适的分辨率。
如果需要调整显示器的位置,可以勾选"检测",然后手动拖动显示器图标到正确位置。
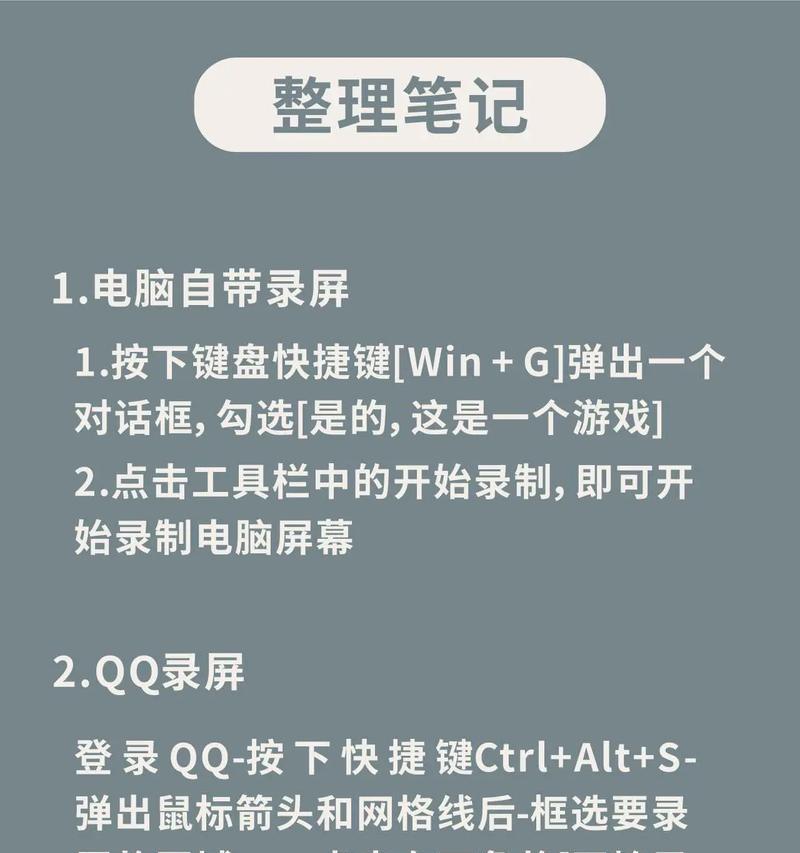
常见问题及解决方法
如果两个显示器显示的内容重复,请检查显卡控制面板和Windows显示设置,确保选择了"扩展"而非"复制"。
如果一个显示器没有信号,请检查显卡连接线是否松动或损坏。
如果分辨率设置不正确,可能导致显示内容模糊,请在显示设置中调整至合适的分辨率。
如果系统未能检测到第二个显示器,可能是因为显卡驱动程序未安装或已损坏,需要重新安装驱动程序。
结语
通过以上步骤,您应该能够成功设置双屏显示。双屏显示的确可以给工作带来诸多便利,但设置过程可能因具体显卡品牌和操作系统版本不同而略有差异。如您在设置过程中遇到问题,请参考本文中提供的解决方案,或联系显卡厂商的技术支持。希望您能顺利享受双屏带来的高效体验。











