电脑快捷图标双屏幕显示问题如何解决?
- 网络技术
- 2025-04-02
- 7
- 更新:2025-03-26 22:47:24
在使用双屏幕设置时,你是否遇到过快捷图标无法在两个屏幕上同时显示的问题呢?这无疑给多屏幕操作带来了不便。下面,我们将一步步探索如何解决这一问题,确保你的电脑快捷图标能够便捷地在双屏幕上显示。
确认双屏显示设置正确
在开始之前,我们需要确保双屏幕已正确连接并且显示设置是正确的。请按照以下步骤操作:
1.检查硬件连接:确保你的显示器线路正确连接到显卡的输出端口。
2.进入显示设置:在Windows系统下,你可以右键点击桌面,选择“显示设置”,在设置列表中找到“显示适配器属性”进行详细设置。
3.检测屏幕识别情况:在“显示设置”中应能看到两个屏幕的图标,一个代表主屏幕,另一个代表扩展屏幕。请确保两屏幕都被系统识别。
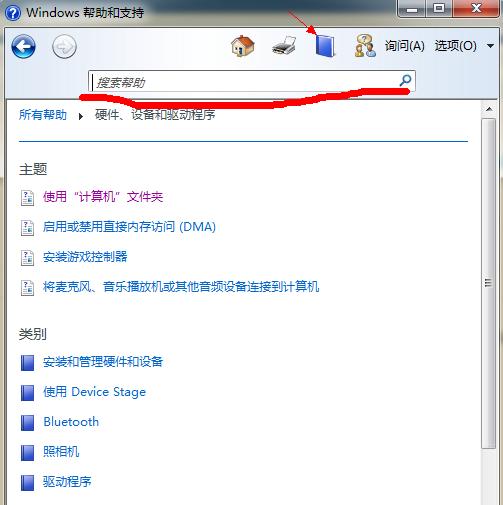
调整任务栏图标显示设置
接下来,我们需要调整任务栏的设置,以确保快捷图标可以在两个屏幕上显示。
1.右键点击任务栏,选择“任务栏设置”。
2.找到“选择在任务栏上显示哪些按钮”,这里你可以选择显示所有图标,让它们在两个屏幕上呈现。
3.如果希望快捷图标仅在特定屏幕上显示,可以利用“多显示器”设置,在这里你可以选择“扩展这些显示器”或“仅显示在1”等选项来指定图标显示位置。

系统托盘图标管理
系统托盘区域的图标通常不需要在双屏幕上显示,但如果你需要,也可以通过软件来管理。
1.下载并安装第三方图标管理软件,比如“TrayStatus”,通过它你可以选择特定图标在哪个屏幕上显示。
2.在软件界面中,找到快捷图标,可以选择“允许在所有显示器上显示”或者“仅在主显示器上显示”。

自定义程序快捷方式
在双屏幕设置下,对于特定程序,你可以设置它们在哪个屏幕上启动。
1.在桌面或“开始”菜单中找到需要设置的程序快捷方式。
2.右键点击程序快捷方式,选择“属性”。
3.在“快捷方式”标签页,找到“屏幕上的启动位置”,根据需要选择主屏幕或扩展屏幕。
故障排查
如果在上述操作之后,快捷图标仍然没有在双屏幕上显示,请进行以下故障排查。
1.重启计算机:有时简单的重启可以解决临时性的显示问题。
2.更新显卡驱动程序:访问显卡制造商的官方网站,查找并安装最新的驱动程序。
3.检查系统更新:确保你的操作系统是最新的,因为新版本的操作系统可能修复了显示问题。
与展望
双屏幕设置提供了极大的便利,而快捷图标在双屏幕间的同步显示则能进一步提高工作效率。通过上述步骤,你应该已经能够解决电脑快捷图标双屏幕显示问题。如果在实际操作中遇到困难,不妨参考该文章详细的操作指南,或者搜索更多相关资源。技术的发展总是伴随着新的挑战,但通过不断学习和实践,我们总能找到解决问题的办法。
如果你在设置过程中发现了其他问题,或者有更便捷的解决方法,欢迎在下方留言分享。我们期待与你的交流,共同进步。











