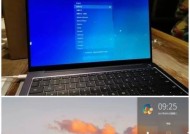笔记本电脑触屏功能如何设置和使用?
- 电脑技巧
- 2025-04-10
- 8
- 更新:2025-03-26 22:47:27
笔记本电脑触屏功能如何设置和使用?
随着科技的发展,触控屏技术已广泛应用于笔记本电脑,给用户带来了更加直观、便捷的操作体验。但许多用户在初次接触触控屏笔记本时,不知如何正确设置与使用触屏功能。本文旨在为用户提供一个全面的指南,帮助用户快速掌握笔记本电脑触屏功能的设置与使用方法。
一、笔记本触屏功能的基本认识
在开始设置之前,我们需要了解笔记本触屏功能的基本工作原理。触控屏幕通过感应手指的接触和滑动,转化成电子信号,从而执行相应的操作。在设置过程中,我们可能需要启用触屏选项,校准触控板,甚至安装额外的驱动程序。
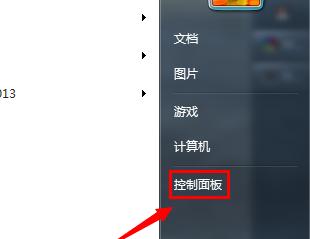
二、确认笔记本电脑支持触屏
并非所有笔记本电脑都配备了触控屏。在进行设置前,请先确认您的设备支持触屏操作。通常笔记本的型号说明书中会标注是否为触控屏,或者您也可以在设备的屏幕表面尝试滑动手指,若能执行操作,则说明您的设备支持触屏。

三、开启触屏功能
在确认设备支持触屏后,您需要在操作系统中启用触屏功能。不同操作系统的设置步骤略有不同,以下是Windows系统和macOS系统的触屏开启方法:
1.在Windows系统中开启触屏功能
点击任务栏上的“开始”按钮,打开“设置”。
选择“系统”>“触摸”。
在“触摸设置”中,检查“启用触摸输入”选项是否打开。
2.在macOS系统中开启触屏功能
进入“系统偏好设置”>“触摸板”。
选择“点按”或“轻触以点击”选项卡,确保已选中“启用点按”或“启用轻触”。

四、触屏操作技巧
在使用触屏笔记本时,有一些操作技巧可以帮助您更高效地使用触屏:
基本手势:多指滑动用于滚动,双指轻触用于点击,两指捏合或张开用于缩放。
使用触控板:结合触控板进行精确操作,如右键点击等。
屏幕清洁:保持屏幕的清洁和干燥,确保触屏反应的灵敏性。
五、触屏功能的高级设置
为了获得更好的使用体验,您可以根据自己的使用习惯调整触屏的高级设置:
1.校准触屏
如果发现触控不准确,可以通过校准来提高精准度。
在Windows系统中,可以在“控制面板”中选择“硬件和声音”下的“笔和触摸”,然后选择“校准”。
在macOS系统中,通常触屏不需要额外校准,因为系统会自动优化触控准确性。
2.定制触屏设置
Windows和macOS都允许用户定制触屏设置以适应个人偏好。
在Windows中,您可以在“触摸”设置中调整屏幕的灵敏度或选择关闭触控板以防止误触。
在macOS中,您可以控制触控板的响应速度和触控板的滚动习惯等。
六、常见问题解答
在触屏笔记本的使用过程中,您可能会遇到各种问题。以下是一些常见问题及解决方案:
问题1:触屏反应迟钝
解决方案:确保屏幕干净无污渍,关闭可能引起干扰的软件或服务,并重新启动设备。
问题2:触屏无法使用
解决方案:检查触屏功能是否在系统设置中被禁用,并尝试更新或重新安装触屏驱动程序。
问题3:校准后触屏仍然不准确
解决方案:尝试使用系统自带的故障排除工具,或联系设备制造商获取专业支持。
七、触屏使用的实用技巧
为了提高使用效率,这里提供一些实用的触屏操作技巧:
技巧1:使用虚拟键盘
当没有物理键盘在手边时,可以启用屏幕上的虚拟键盘,方便快捷输入文本。
技巧2:最大化屏幕利用
在多任务处理时,可以利用触屏功能快速在不同的窗口和应用程序之间切换。
八、
笔记本电脑触屏功能的设置和使用并不复杂,但需要对操作系统的基本操作有基本了解。通过本文的介绍,您应该能够轻松实现触屏功能的开启、校准、定制以及高效运用触屏操作。随着时间的推移,您将会对笔记本电脑上的触控功能越来越熟练,从而极大地提升您的工作效率和娱乐体验。
在使用触屏笔记本过程中,若遇到任何问题,可以随时参考本文的内容,或者寻求专业的技术支持。随着您对触屏功能使用的不断深入,您的操作将会变得更加自然和流畅。